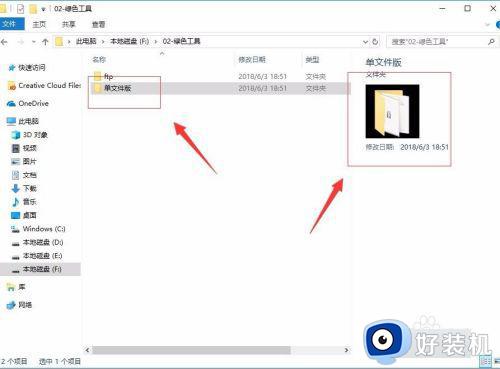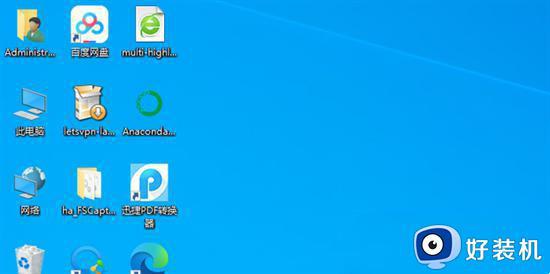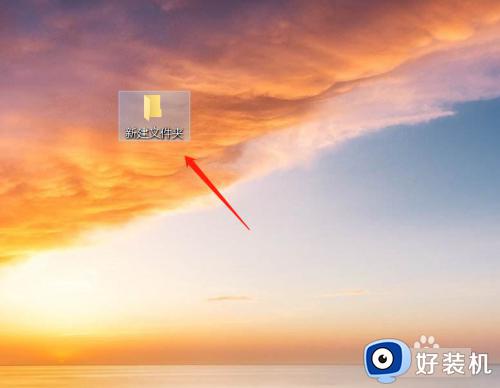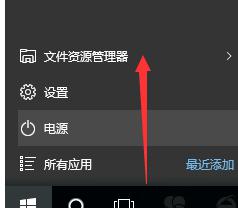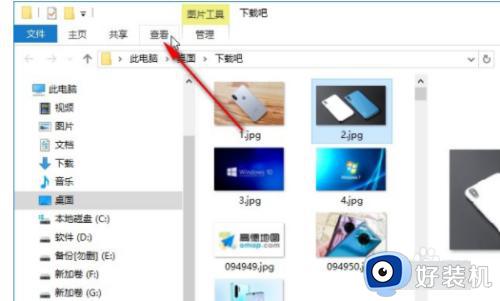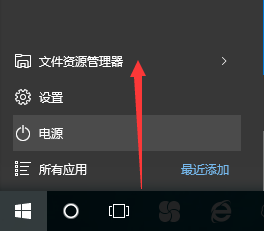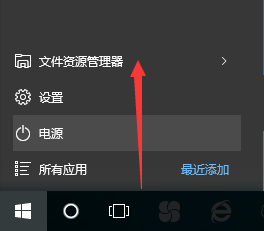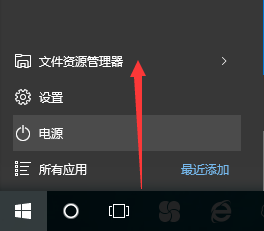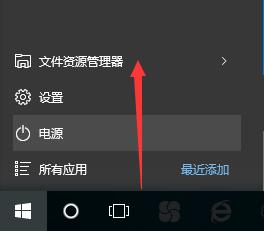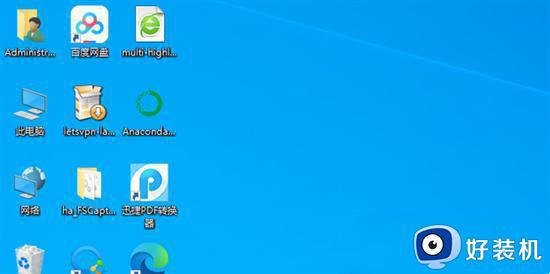win10电脑文件夹右边预览怎么关闭 如何关闭win10文件夹右边预览功能
随着微软对于win10系统的不断完善,因此也新添加了许多用户来满足用户的需求,其中就包括文件资源管理器中预览窗口,不过有些用户觉得win10系统中文件资源管理器右侧预览窗口很是占用空间,因此就在咨询小编win10电脑文件夹右边预览怎么关闭呢?下面就是有关如何关闭win10文件夹右边预览功能,一起来了解下吧。
推荐下载:win10纯净安装版
具体方法:
方法一:1、双击此电脑进入,如下图所示
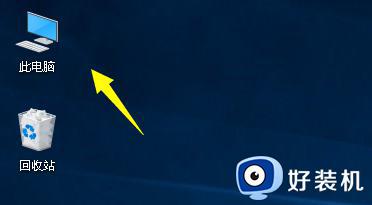
2、进入此电脑界面,点击上方的查看菜单,如下图所示
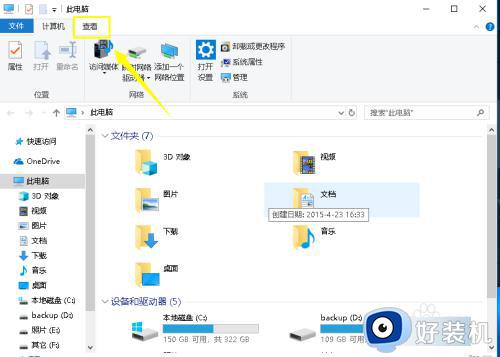
3、进入查看选项卡,点击预览窗格按钮,可以预览,如下图所示
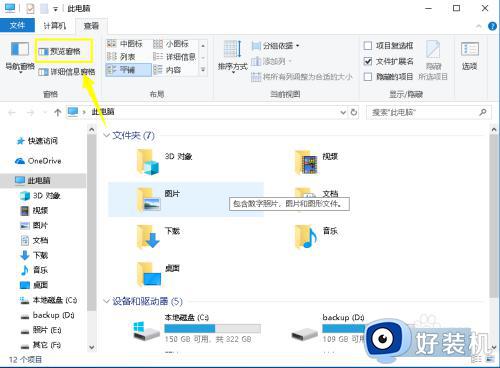
4、再次点击预览窗格就可以关闭这个功能了,如下图所示
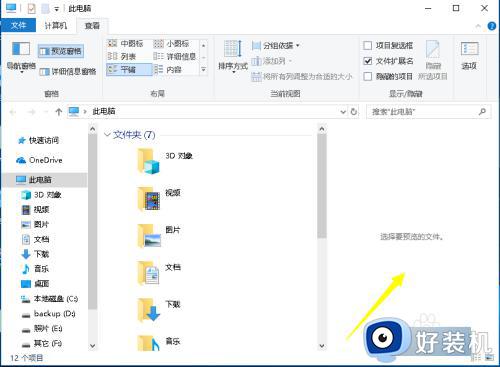
5、这个预览窗格主要针对视频和图片有效,我们测试一下打开的情况,如下图所示
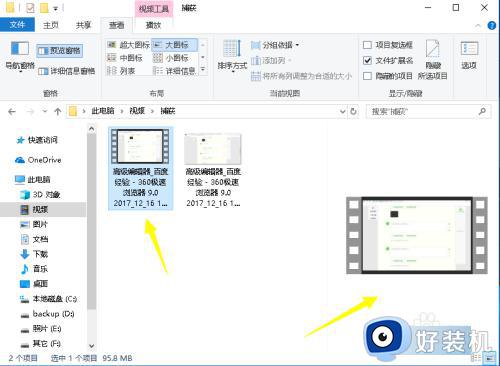
6、下面是视频文件夹在关闭状态下的表现,如下图所示
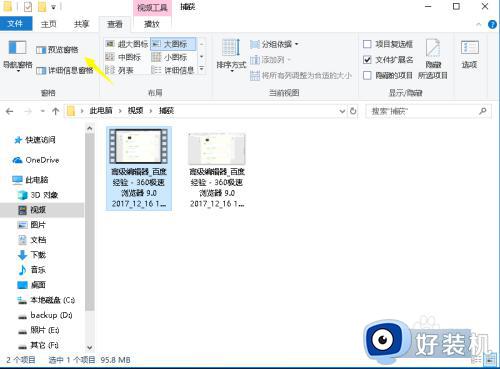
方法二:进入此电脑,使用电脑组合键来快速打开和关闭预览窗格。
按组合键Alt+P打开预览窗格,再按一次就关了!按组合键Alt+shift+P显示详细的信息窗格,再按一次就关了!
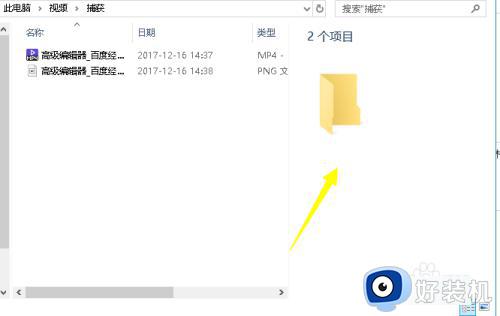
上述就是小编带来的如何关闭win10文件夹右边预览功能全部内容了,还有不懂得用户就可以根据小编的方法来操作吧,希望本文能够对大家有所帮助。