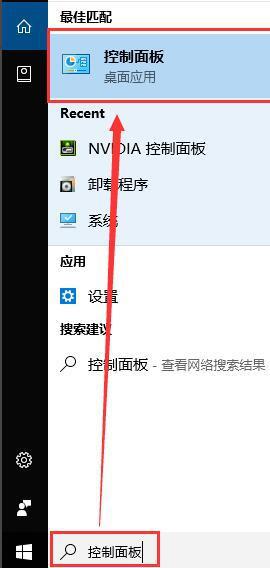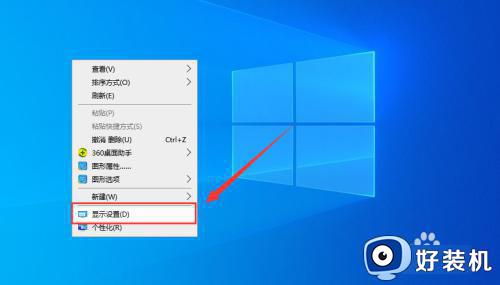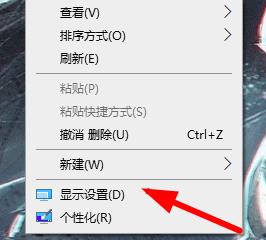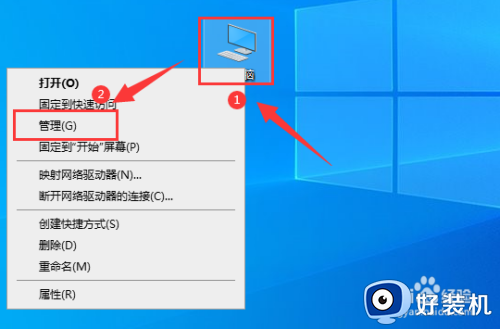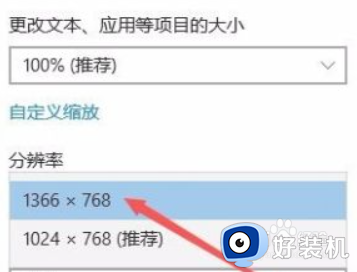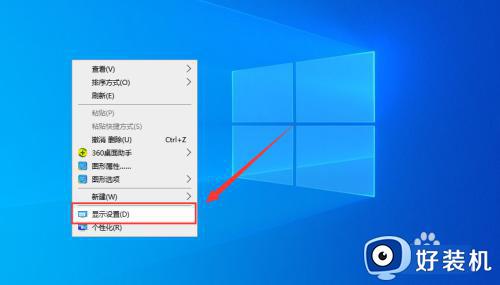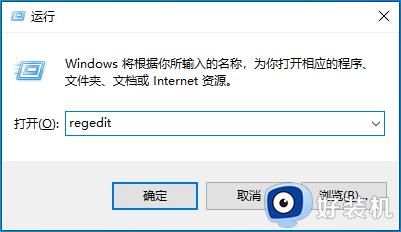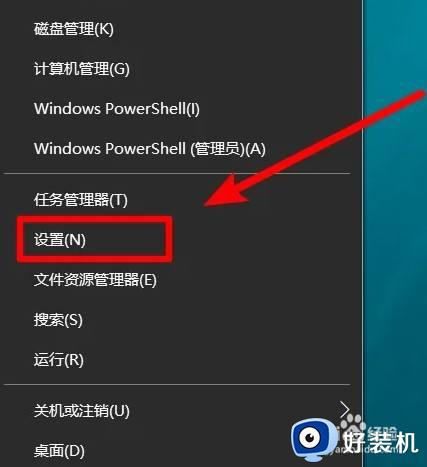怎样自定义修改win10系统分辨率 修改win10系统分辨率的图文教程
一般win10系统分辨率是默认设置好的,一些用户觉得系统设置的分辨率不太合适,想要重新修改一下电脑分辨率,那么在哪里进行修改设置?进入控制面板找到外观和个性化选项进行修改,下面和大家演示具体操作步骤。
解决方法如下:
1、在右下角的搜索中输入控制面板并且点击打开。如图所示:
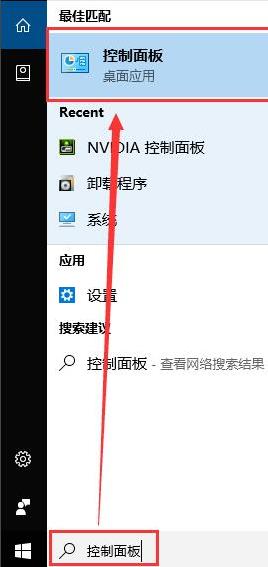
2、在打开的控制面板中找到外观和个性化并且打开。如图所示:

3、从打开的外观和个性化界面中点击NVIDIA控制面板打开。如图所示:
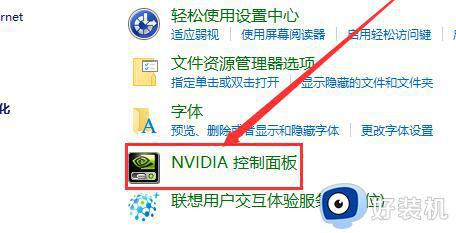
4、在NVIDIA控制面板中找到更改分辨率并点击。如图所示:
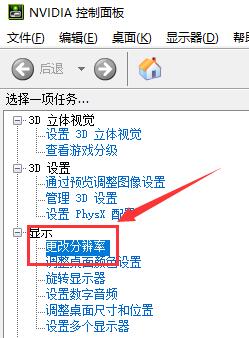
5、在更改分辨率界面中选择自定义并打开。如图所示:
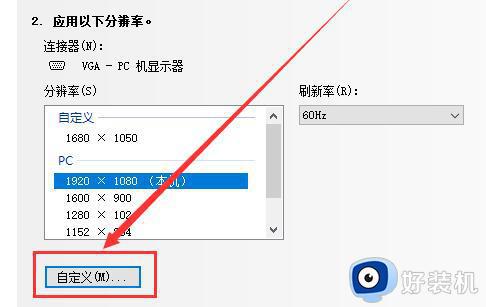
6、找到创建自定义分辨率选项并且点击。如图所示:
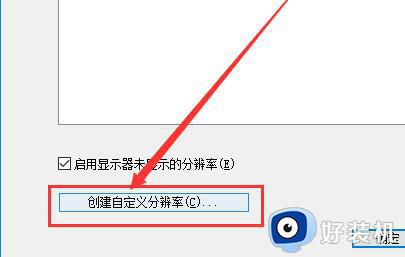
7、在这个界面中用户们就可以按照需要来进行自定义分辨率设置!设置完成后点击测试。如图所示:
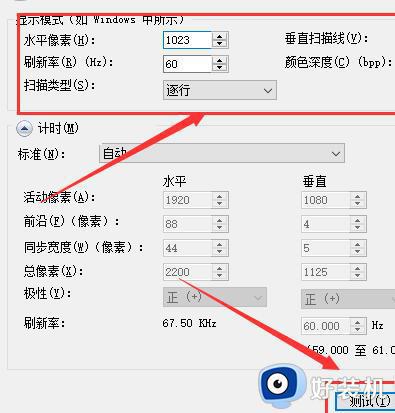
8、完成设置后就可以在自定义中看到了自己设置的分辨率了。如图所示:
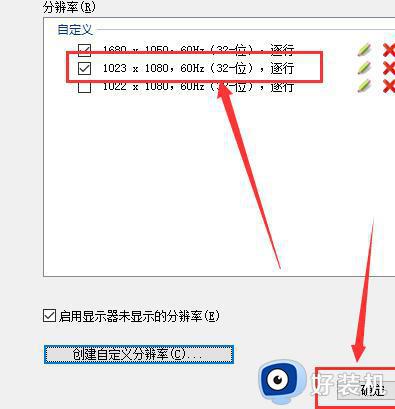
9、完成以上全部设置就可以在分辨率更改选择中看到自己自定义的分辨率了,点击应用自定义就会被保存。如图所示:
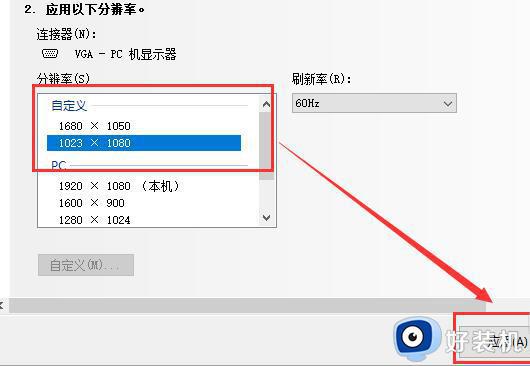
10、在次进行分辨率设置时就可以选择自己的自定义分辨率了。如图所示:
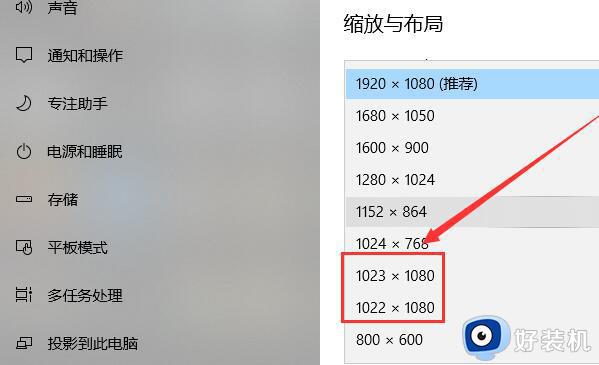
电脑分辨率对用户使用电脑来说非常重要,将win10系统屏幕分辨率调整到合适的大小看着清晰,上网心情也好很多。