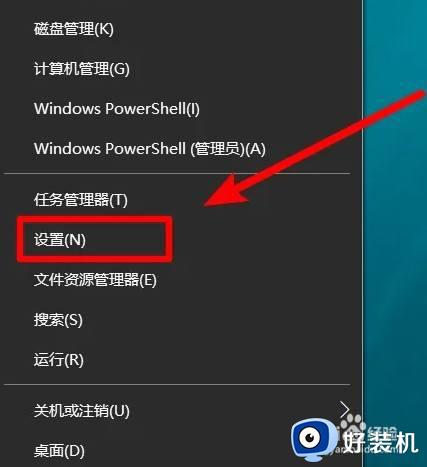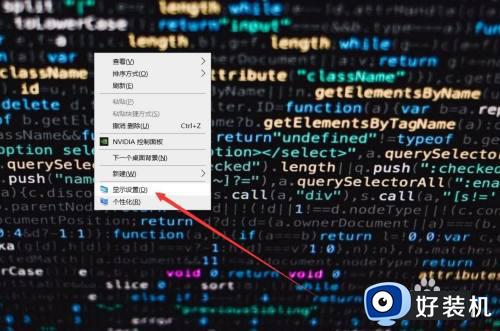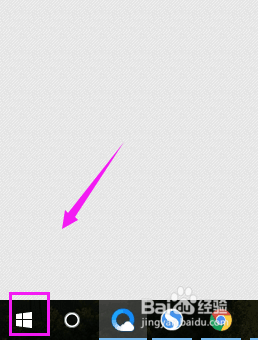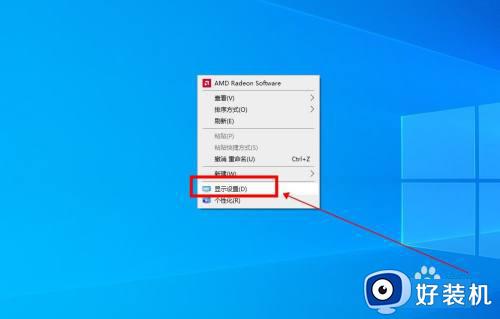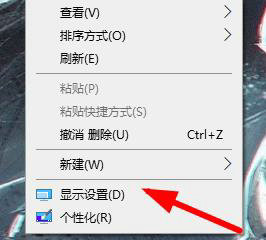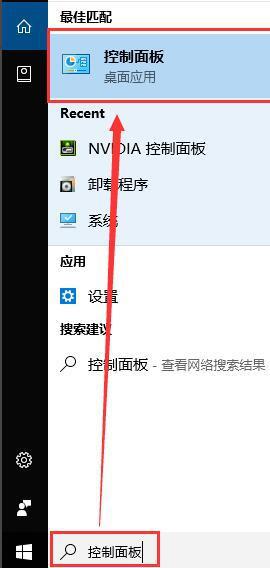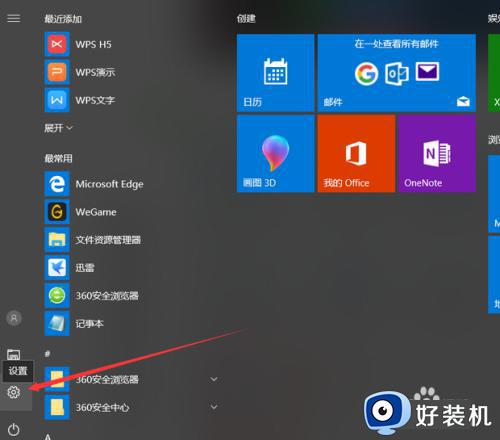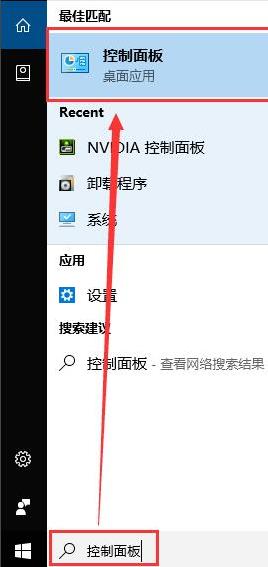win10自己添加分辨率设置的方法 win10怎么自行添加分辨率
时间:2023-05-12 11:24:33作者:zheng
我们在使用win10电脑的时候可以随意更改电脑的分辨率,但是有些用户感觉电脑中的默认分辨率设置都看着不太习惯,其实我们是可以自定义电脑的分辨率设置的,将分辨率改为我们直接喜欢的分辨率,那么该怎么设置呢?今天小编就教大家win10自己添加分辨率设置的方法,如果你刚好遇到这个问题,跟着小编一起来操作吧。
推荐下载:win10精简系统
方法如下:
1.系统图标
在Windows10系统桌面,右键点击左下角的开始按钮,在弹出菜单中选择“设置”菜单项,在打开的Windows设置窗口中,点击“系统”图标。
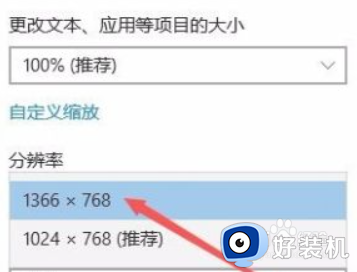
2.显示菜单栏
在打开的Windows系统设置窗口中,点击左侧边栏的“显示”菜单项。
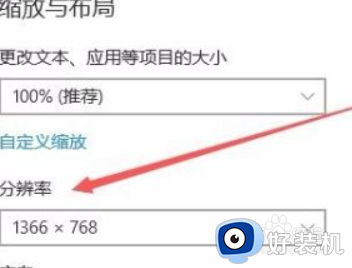
3.分辨率选项
在右侧的窗口中找到“分辨率”设置项,点击其下拉菜单按钮。
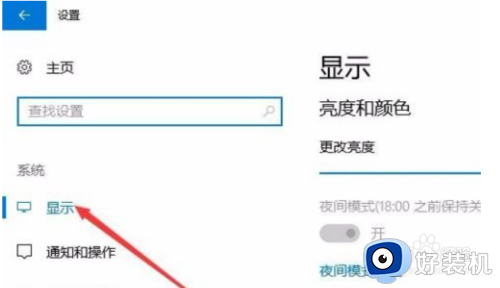
4.设置分辨率菜单项
在打开的下拉菜单中,我们点击选择想要设置的分辨率菜单项。
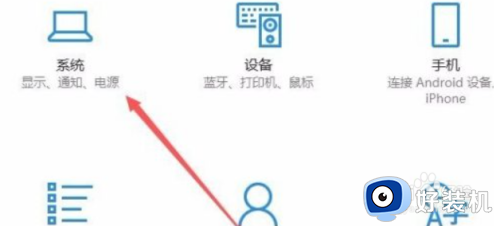
5.设置分辨率
接着在下面的方向设置菜单中,点击“横向”菜单项。这样我们就把当前的分辨率设置完成。
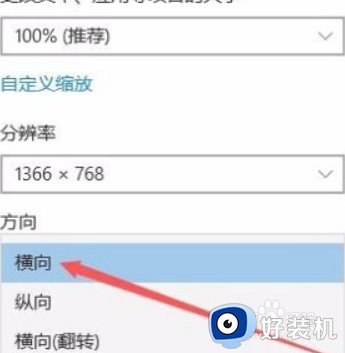
以上就是关于win10自己添加分辨率设置的方法的全部内容,还有不懂得用户就可以根据小编的方法来操作吧,希望能够帮助到大家。