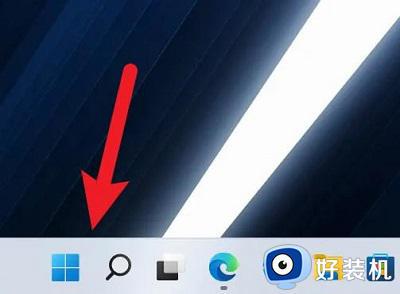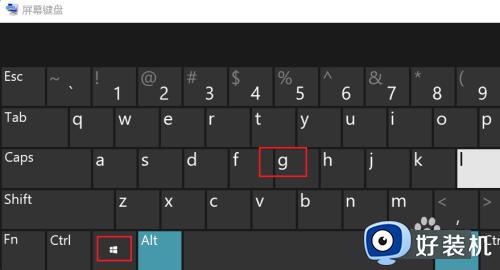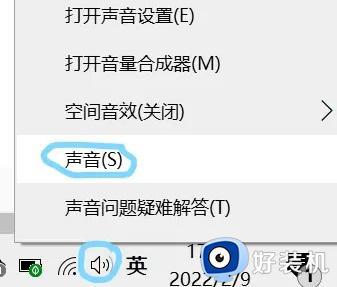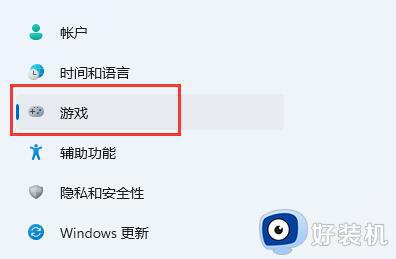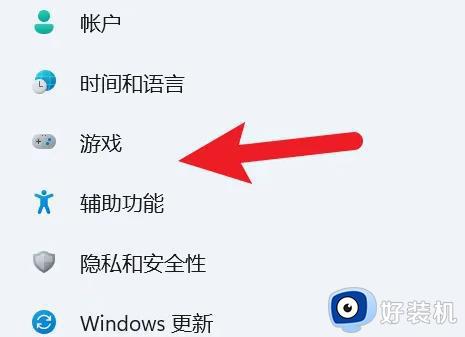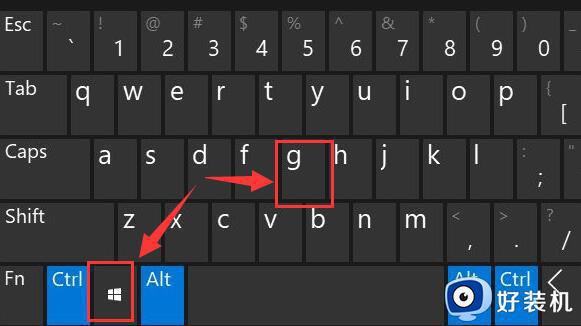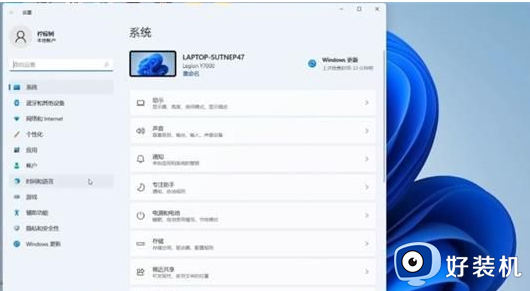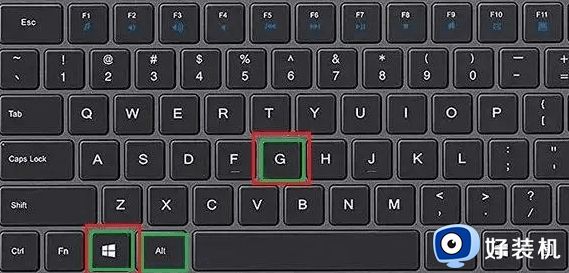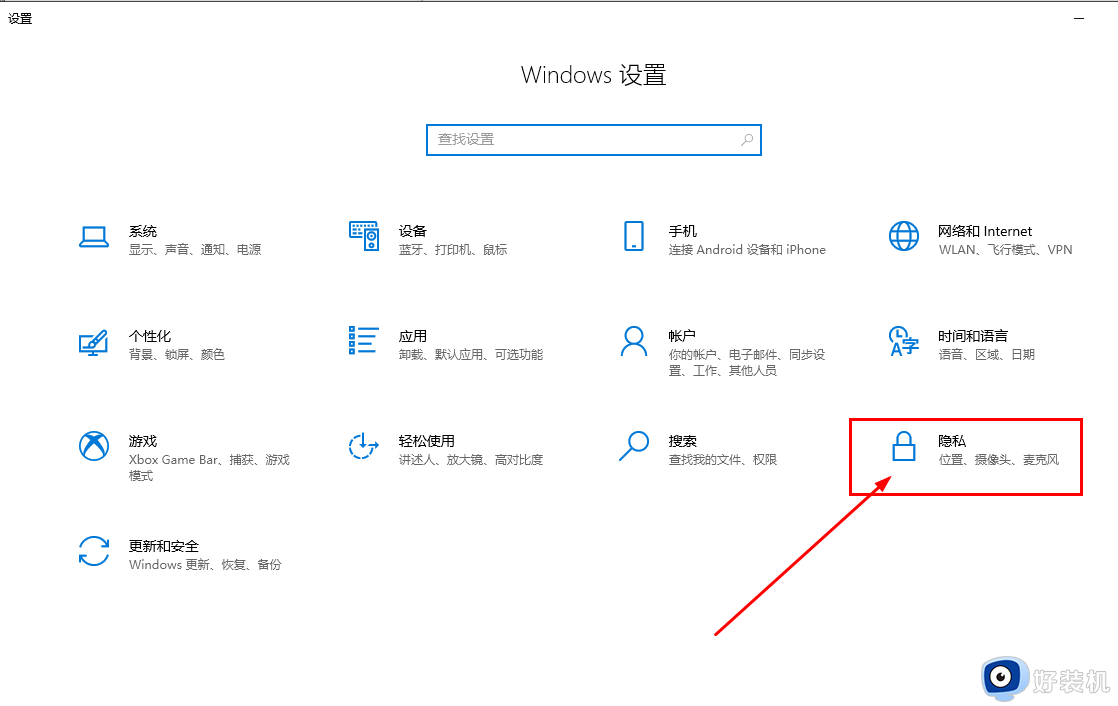win11电脑录屏怎么录屏 win11电脑录制视频的方法
时间:2023-10-08 14:59:00作者:huige
众所周知在windows系统中,默认都是自带有录屏工具的,在最新的win11系统中也不例外,只是因为win11系统界面发生了很大的变化,导致许多人不明白win11电脑录屏怎么录屏吧,如果你有一样的需求,不妨就跟随小编的步调一起来学习一下win11电脑录制视频的方法。
具体如下:
1、按下快捷键“win+G”就可以打开win11自带的录屏工具。
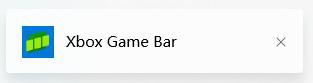
2、打开后,点击上方的捕获按钮。

3、在左上角弹出捕获窗口,点击如图所示的按钮就可以开始录屏了。
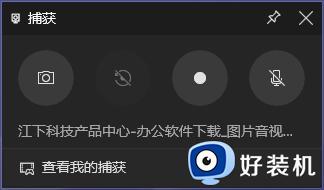
金舟录屏大师录屏方法:
1、运行录屏大师,根据需要选择录屏模式,这里以全屏为例
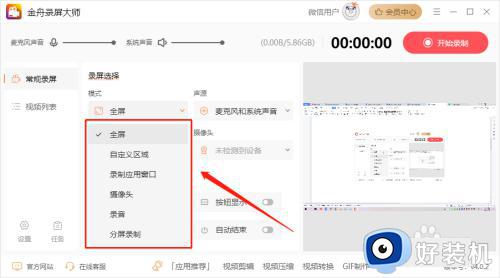
2、录制声源可以选择以下几种组合,分别支持录制电脑系统声和麦克风声音
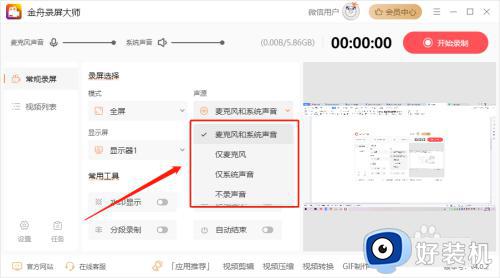
3、点击右上角的“开始录制”即可。
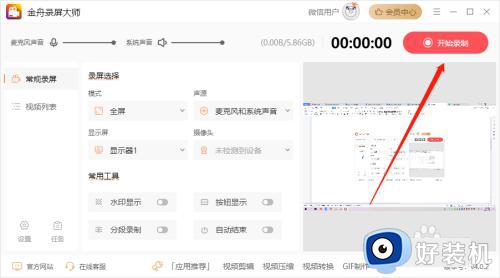
4、软件启动倒计时,结束后正式开始录制,电脑桌面右下角会有悬浮窗,点击红色按钮可以结束录制。
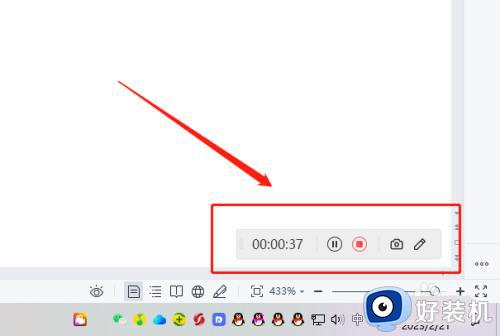
5、录制完成后,在视频列表中可以直接打开视频观看。
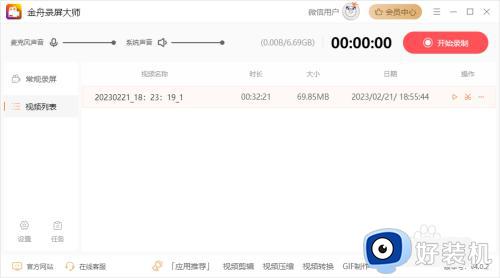
以上给大家介绍的就是win11电脑录屏的详细方法,有需要的用户们可以参考上述方法来进行录屏,希望可以帮助到大家。