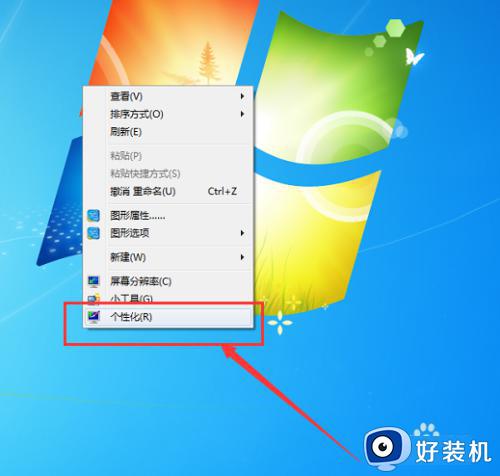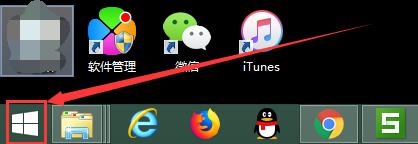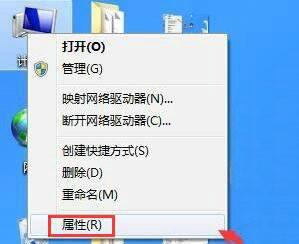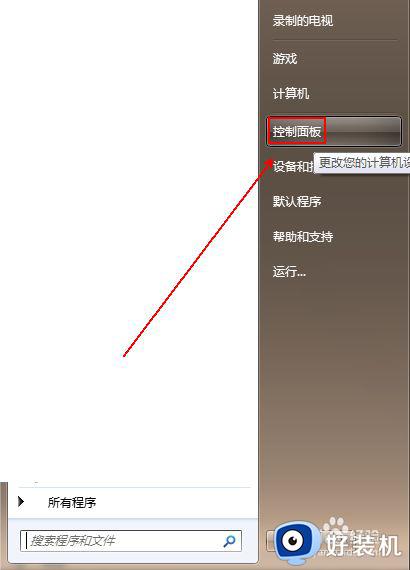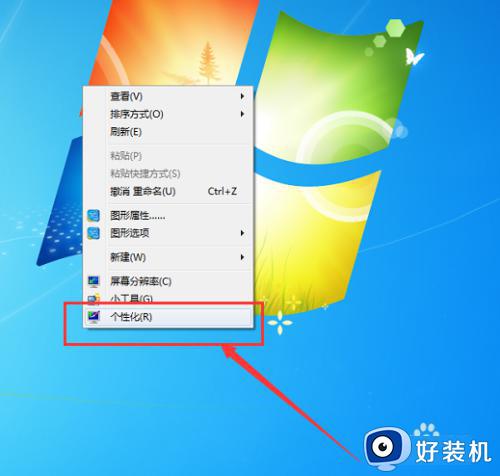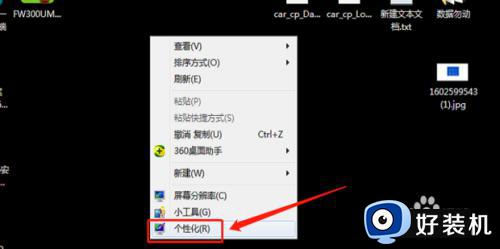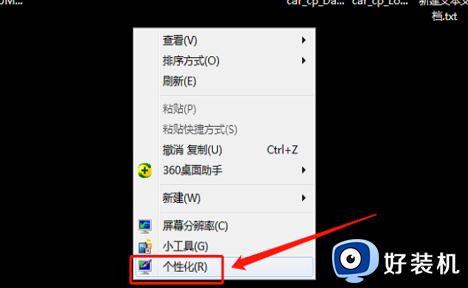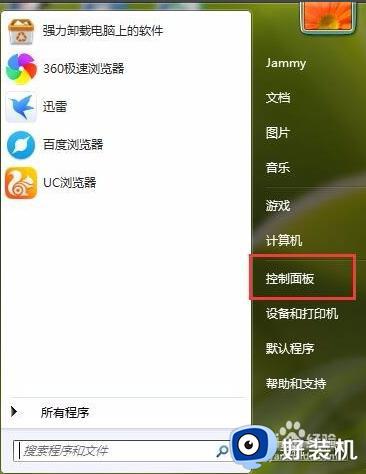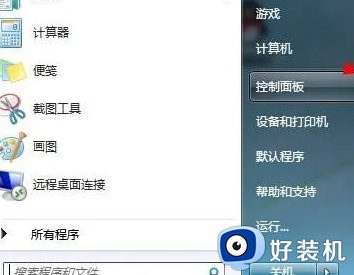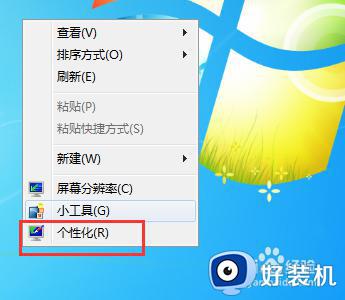window7如何让电脑常亮 win7怎么保持电脑屏幕常亮
时间:2022-03-04 14:53:44作者:run
一般来说,如果window7系统一段时间没有进行操作时,屏幕往往会进入到黑屏状态,今天小编就给大家带来window7如何让电脑常亮,如果你刚好遇到这个问题,跟着小编一起来操作吧。
推荐下载:windows7旗舰版破解
解决方法:
1.我们右击计算机点击“属性”。

2.这时,我们打开了个窗口,我们点击左侧下方的“性能信息和工具”。
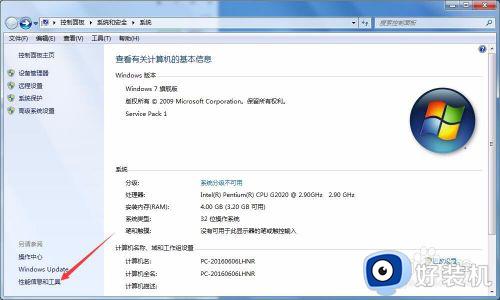
3.现在就进入了性能信息和工具界面了,我们在左侧会看到有一个“调整电源设置”。我们点击它。
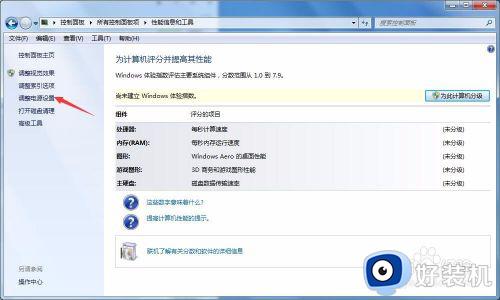
4.这时就进入了“电源选项”窗口,我们点击左侧的“选择关闭显示器时间”。
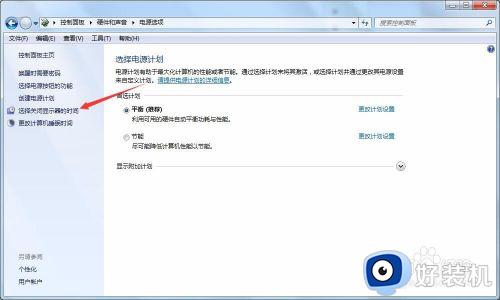
5.现在就到了关键的一步,我们将关闭显示器和使计算机进入睡眠状态设置为从不。然后点击“保存修改”,这就大功告成了。
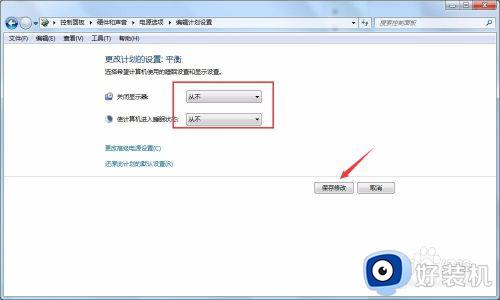
6.还有一种方法是通过桌面右击点击个性化。

7.在打开的新窗口,我们会看到有一“屏幕保护程序”,我们点击。
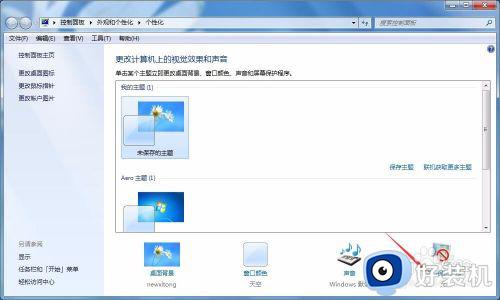
8.这时在左下角就会看到有一个“更改电源设置”按钮,我们点击设置就可以了。

以上就是win7保持电脑屏幕常亮设置方法的全部内容,有需要的用户就可以根据小编的步骤进行操作了,希望能够对大家有所帮助。