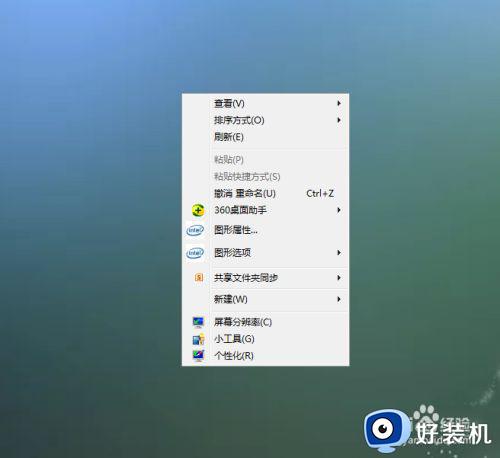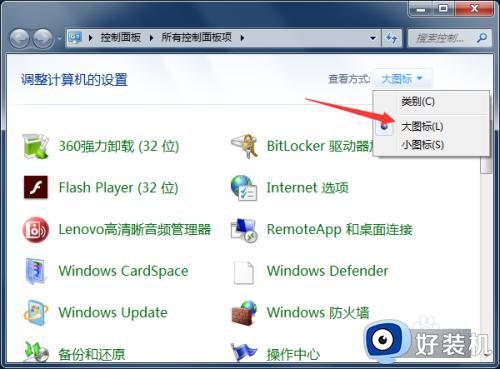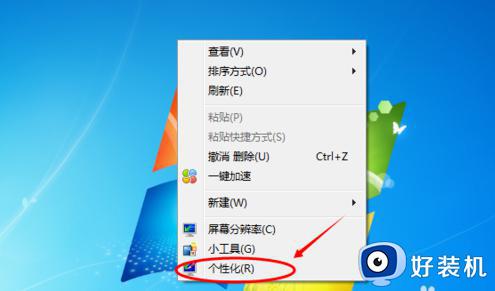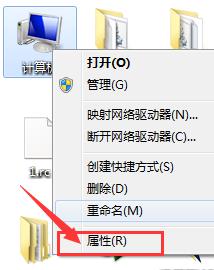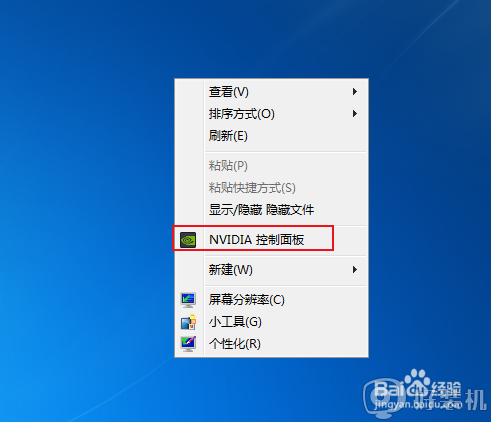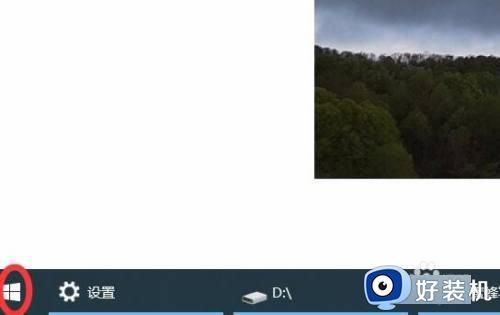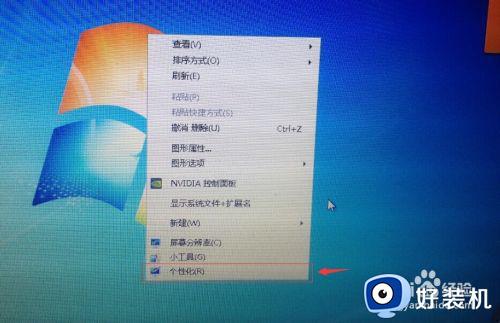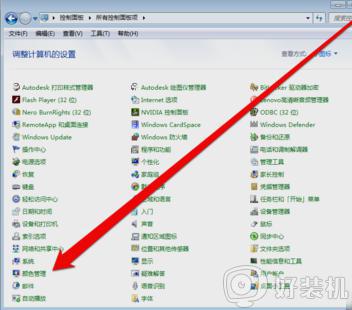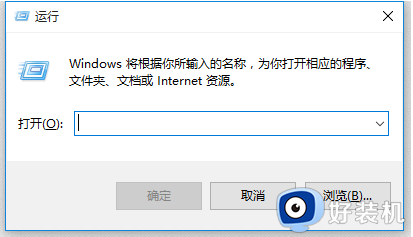win7笔记本颜色不鲜艳怎么办 win7笔记本屏幕颜色不鲜艳如何调整
时间:2021-12-16 14:51:02作者:xinxin
许多用户在入手新win7笔记本电脑之后,都会进行简单的重新设置,将系统默认状态进行调整到符合自己操作习惯的,可是有用户在设置完之后重启win7笔记本电脑之后,却发现屏幕的颜色很是不鲜艳,对此win7笔记本颜色不鲜艳怎么办呢?这里小编就来教大家win7笔记本屏幕颜色不鲜艳调整设置方法。
推荐下载:精简版win7下载
具体方法:
1、首先在屏幕任意空白处单击鼠标右键,在下拉菜单中点击【个性化】。
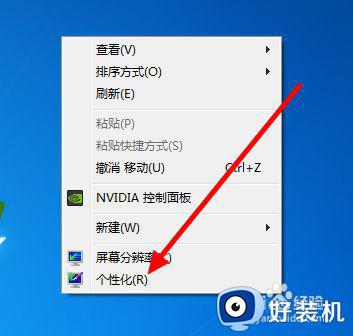
2、然后在【个性化】的界面里,点击【桌面背景】。
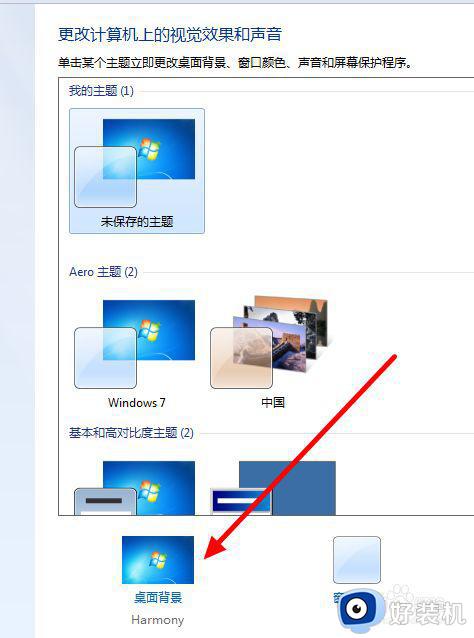
3、再点击【图片位置】后面的【倒三角】。
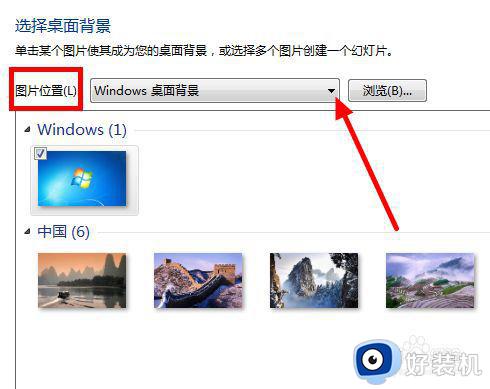
4、下拉菜单中,点击【纯色】。
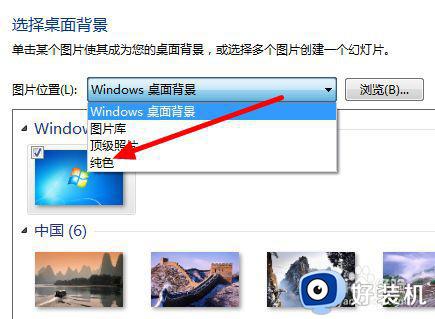
5、这样会出现很多种颜色,点击选择其中自己喜欢的颜色。
如果这里面没有喜欢的,还可以点击【其他】,调出【调色盘】。
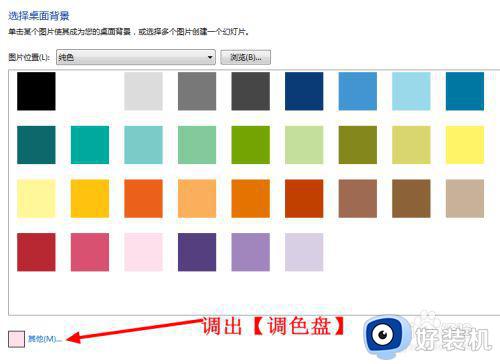
6、在【调色盘】中可以设置【色调】、【饱和度】、【亮度】,以达到自己满意的效果。
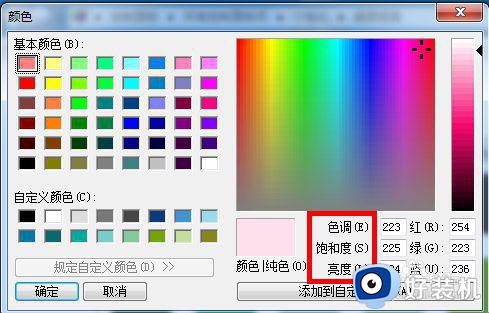
7、选好颜色后,最后点击【保存修改】即可。
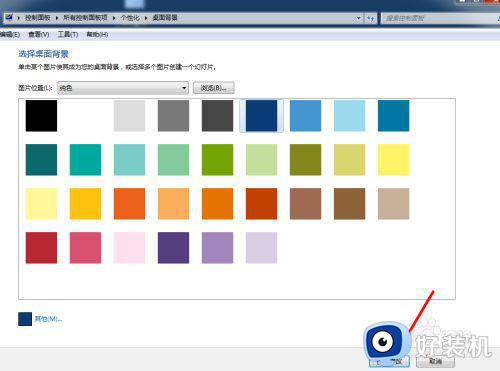
8、看一下屏幕,颜色变了。
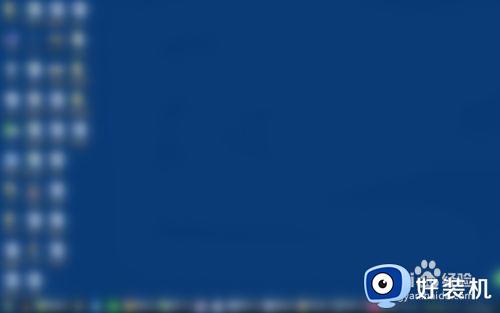
上述就是关于win7笔记本屏幕颜色不鲜艳调整设置方法了,有需要的用户就可以根据小编的步骤进行操作了,希望能够对大家有所帮助。