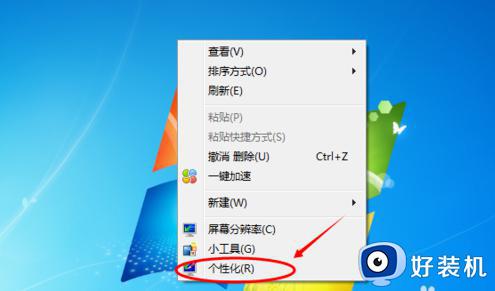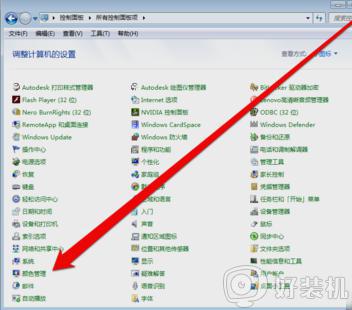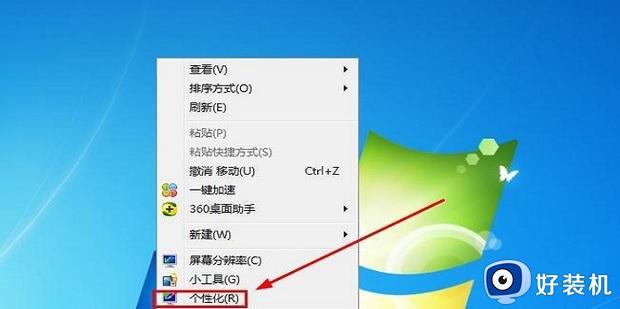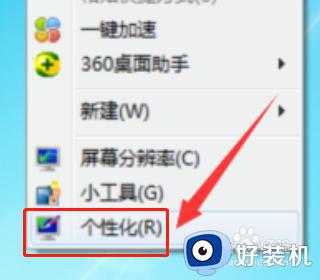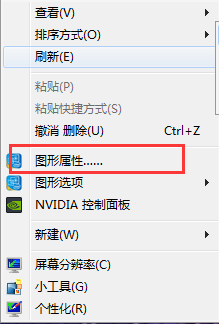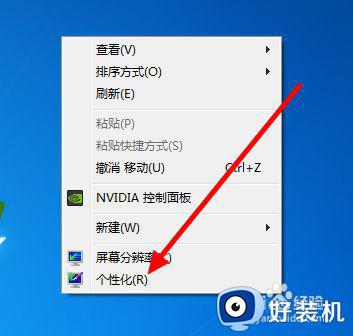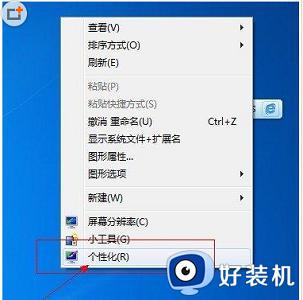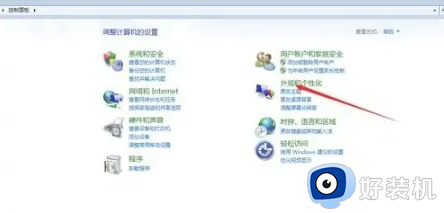win7电脑显示屏颜色怎么调到正常 win7电脑屏幕颜色调回正常步骤
时间:2024-05-17 13:35:58作者:xinxin
在长时间使用win7系统的时候,难免有些用户会因为屏幕显示的颜色亮度而导致眼睛不适的情况,因此我们可以依据外界环境光线的变化来及时调整win7电脑屏幕的颜色,保护用户的眼睛视力,可是win7电脑显示屏颜色怎么调到正常呢?下面就是有关win7电脑屏幕颜色调回正常步骤。
推荐下载:win7纯净版系统镜像
具体方法:
1、打开控制面板,切换到“大图标”显示;
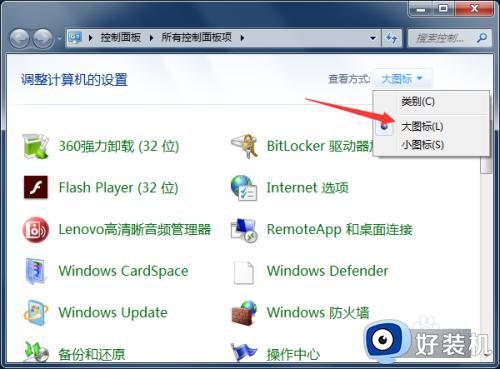
2、找到并点击【颜色管理】;
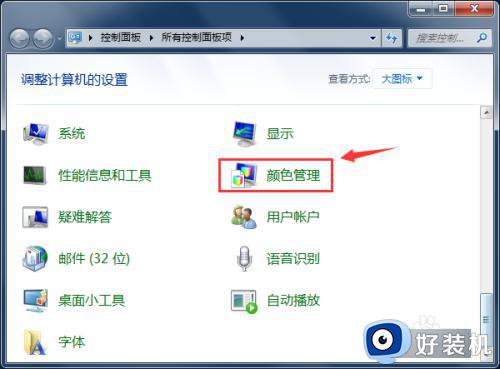
3、打开颜色管理窗口后,切换到【高级】;
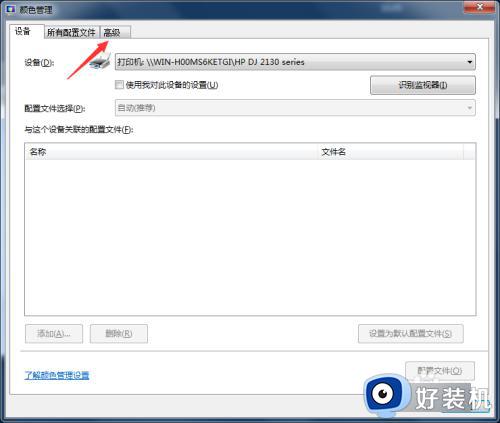
4、在高级窗口中点击【校准显示器】;
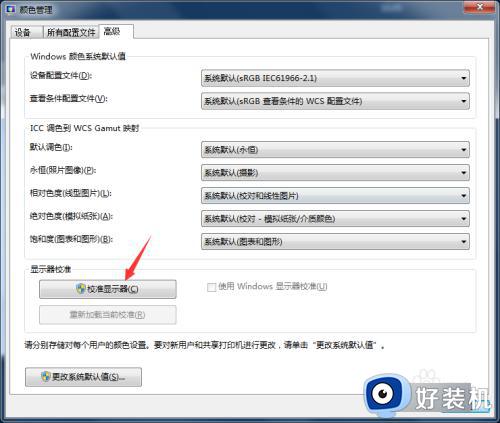
5、按照提示点击【下一步】,再点击【下一步】;
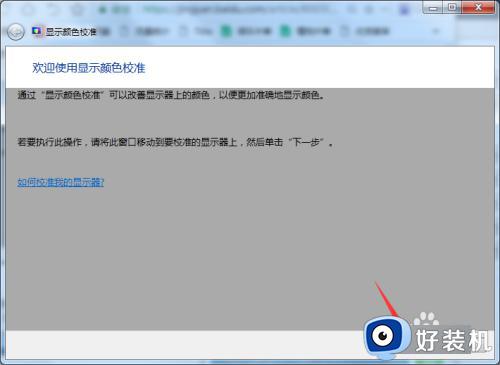
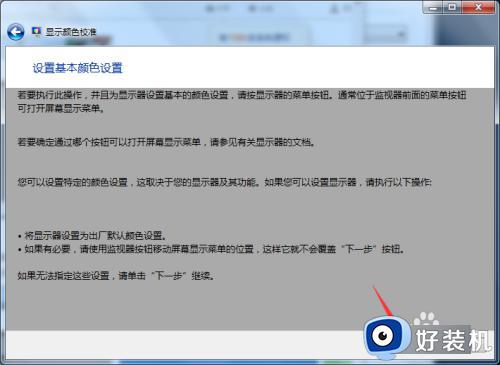
6、伽玛值介绍,了解后点击【下一步】,后面的按提示操作,不再赘述。
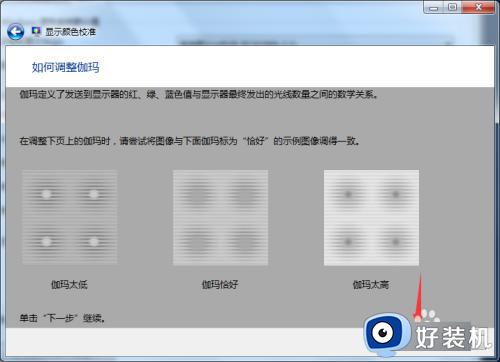
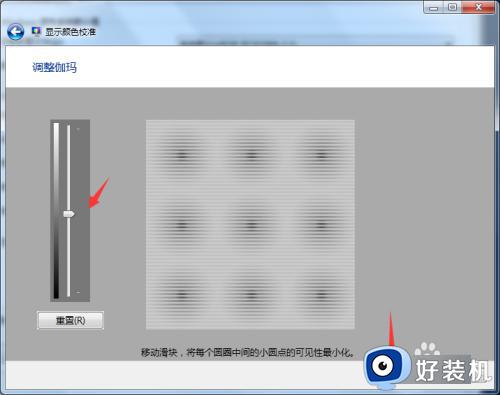
上述就是小编告诉大家的win7电脑屏幕颜色调回正常步骤了,有遇到过相同问题的用户就可以根据小编的步骤进行操作了,希望能够对大家有所帮助。