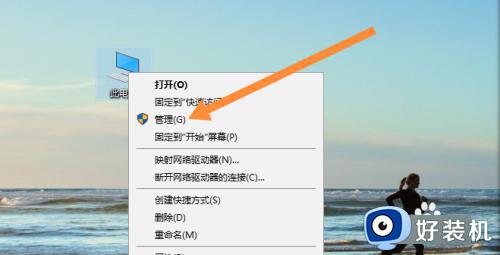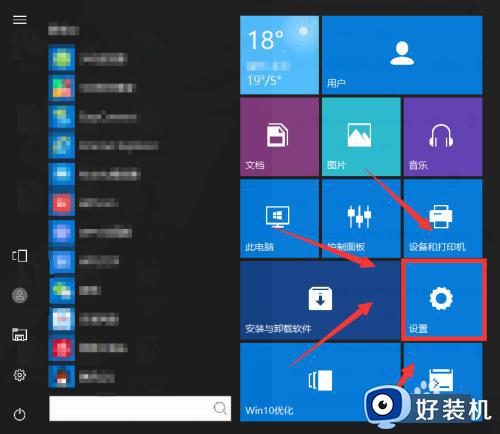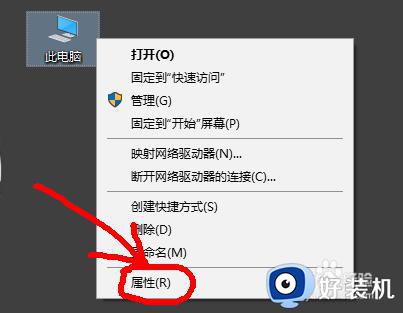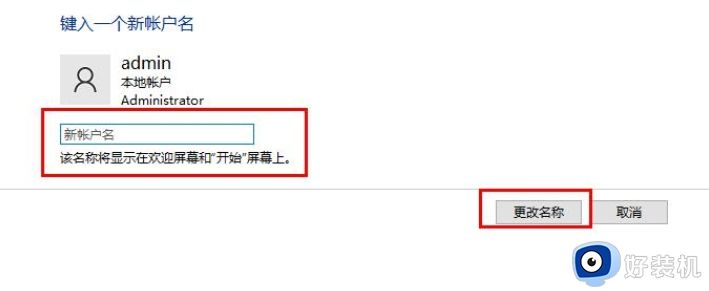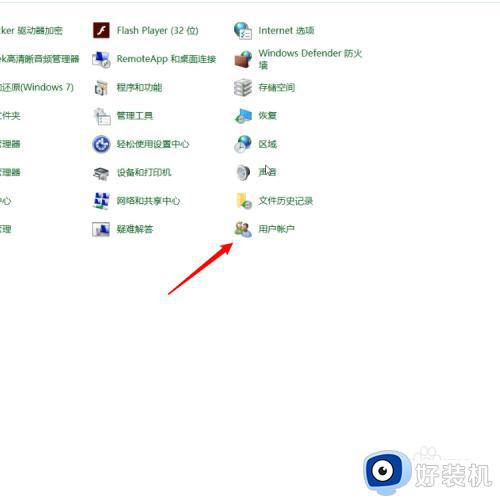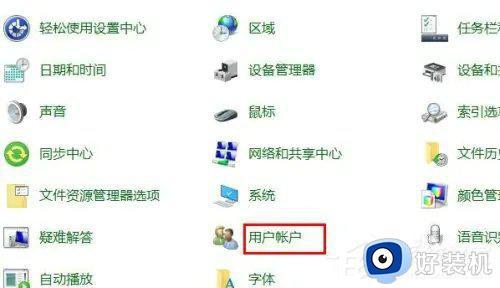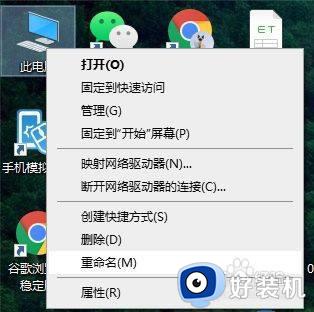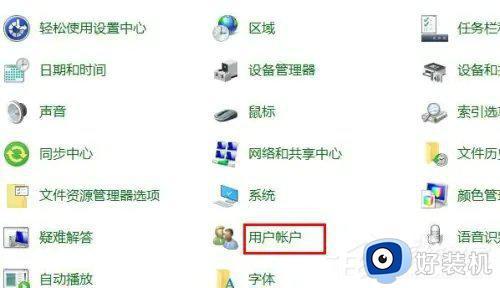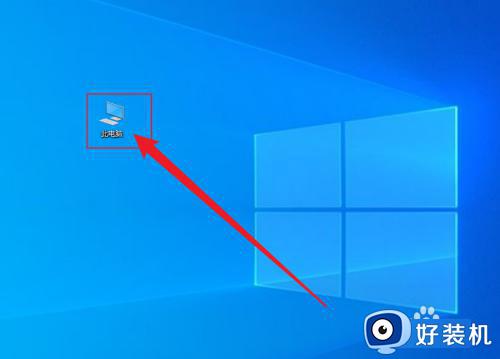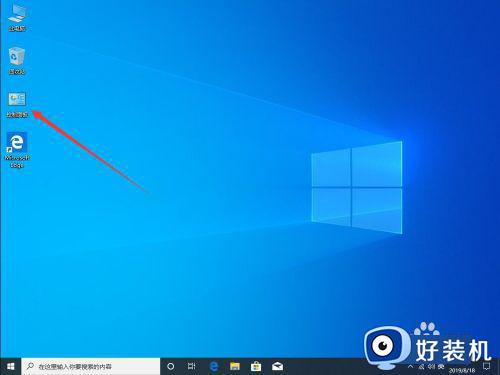win10更改开机用户名的步骤 win10用户名称怎么改
时间:2024-02-21 14:48:50作者:huige
电脑开机用户名指的是电脑用户账户名称,有时候是系统默认设置好的,但是这个用户名称不是固定的,我们也可以进行修改,很多win10系统用户可能还不知道用户名称怎么改吧,其实操作方法并不会难,本文这就给大家详细介绍一下win10更改开机用户名的步骤吧。
方法一:
1.点击电脑桌面左下角搜索框,输入“netplwiz”命令;
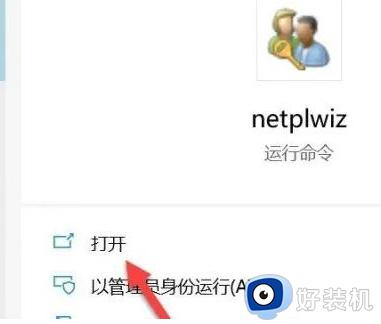
2.在弹出的“运行”界面中,点击“打开”选项;
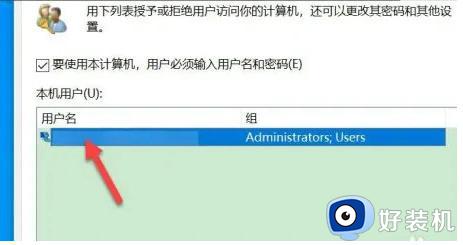
3.在“本地用户和组”页面下,找到正在使用的用户名并双击其所在行;
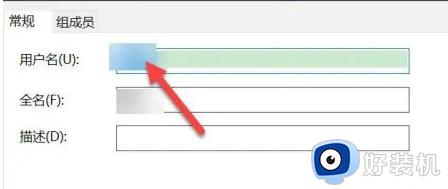
4.在弹出的“用户属性”界面中,进入“常规”选项卡。直接在用户名后面的输入框中进行修改即可。
方法二:
1.在桌面上右键单击“我的电脑”,然后选择“属性”,进入系统设置页面;
2.点击页面上的“系统保护”选项卡,进入控制面板页面;
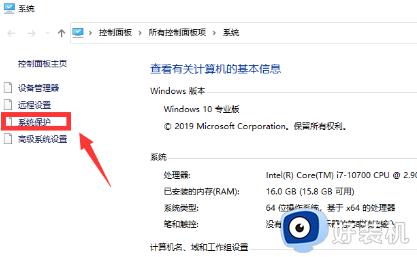
3.在页面上找到“计算机名”选项卡,点击下方的“修改”按钮;
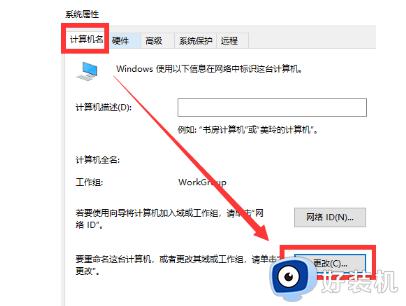
4.在弹出的窗口中,输入要修改的用户名,并点击“确定”按钮进行保存。系统会提示需要重启计算机才能生效。
上述给大家介绍的就是win10用户名称怎么改的详细内容,大家有需要的话可以学习上面的方法来进行修改,相信可以帮助到大家。