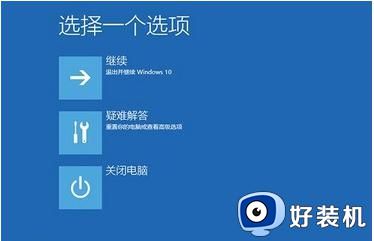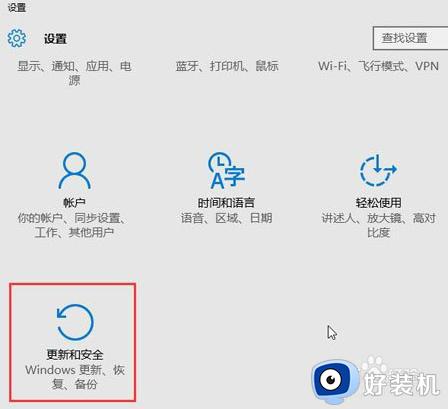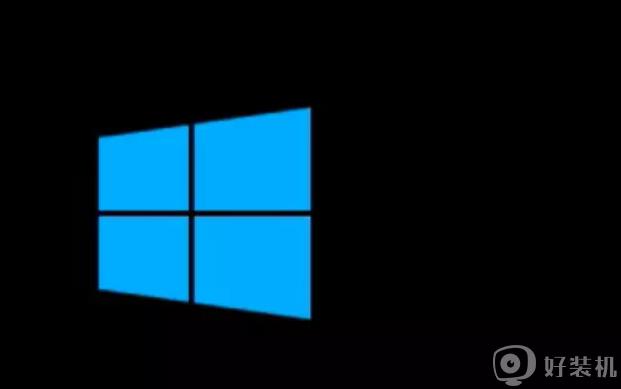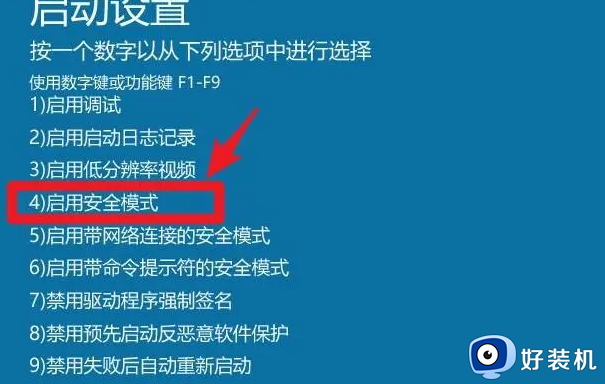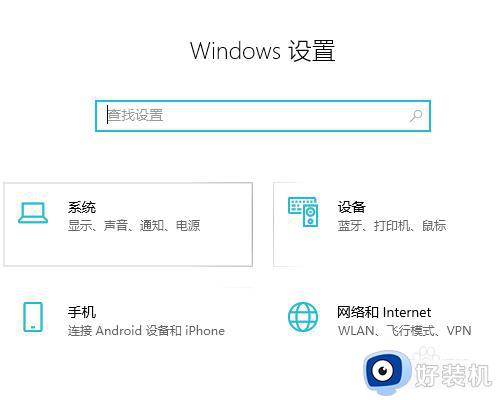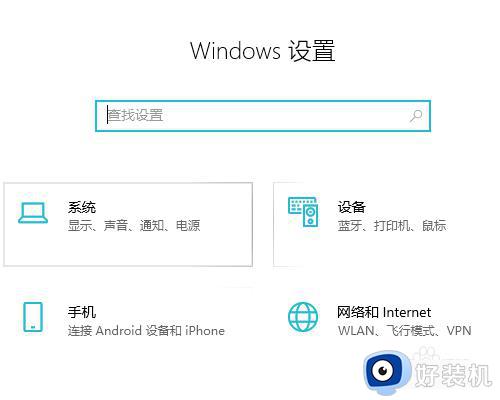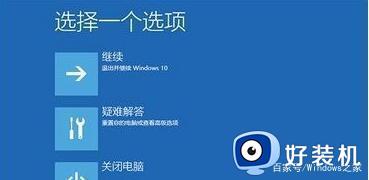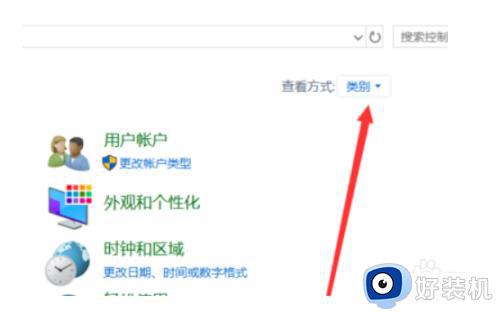win10蓝屏重启怎么解决 win10蓝屏重启的解决方法
时间:2023-02-18 10:16:29作者:qin
现在很多同学们都将自己的电脑升级到win10专业版系统,蓝屏问题是很多同学们都会遇到的问题,最近就有同学们发现自己的电脑老是蓝屏然后自动重启,为此感到很是苦恼,不知道怎么解决,win10蓝屏重启怎么解决?下面大家可以参考一下小编带来的win10蓝屏重启的解决方法。
具体方法如下:
1、重启电脑,依次打开设置—更新和安全—恢复—点击高级启动中的“立即重启”,点击“疑难解答”,进入下一步。
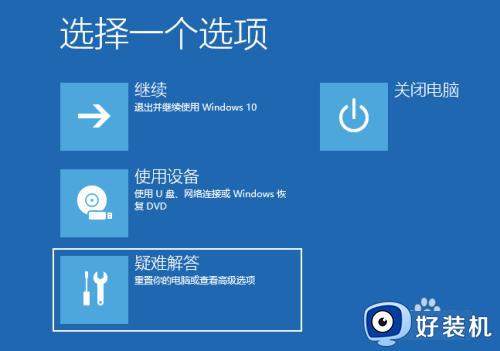
2、点击“高级选项”,进入下一步。
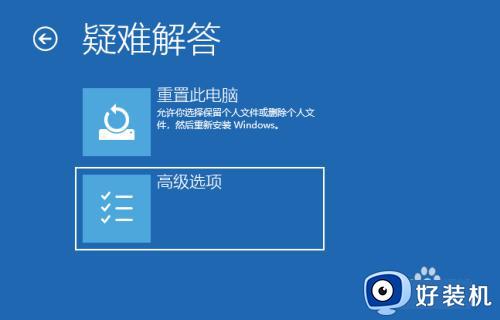
3、点击“启动设置”,进入下一步。
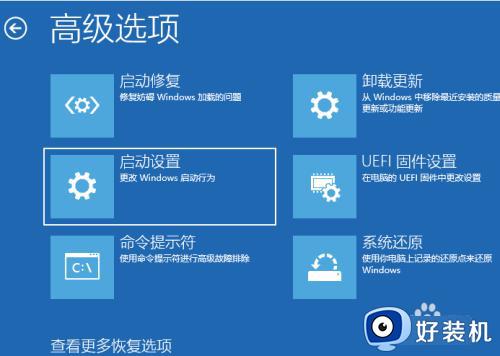
4、点击“重启”,进入下一步。按F4键进入电脑安全模式。

5、鼠标右键开始按钮选择“设备管理器”打开。然后找到相关的驱动卸载即可,
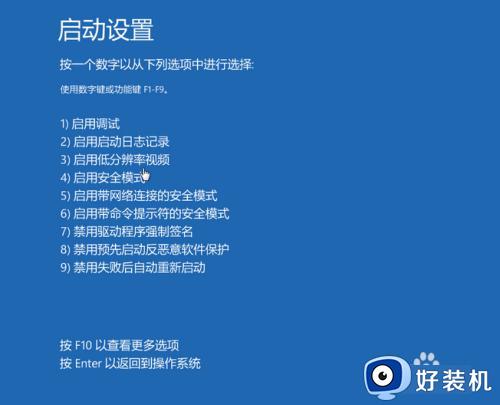
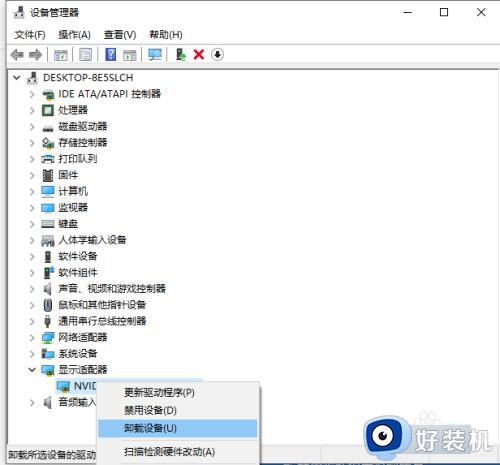
以上就是小编为您带来的关于win10蓝屏重启的解决方法的全部内容,跟着上面的步骤一步步来进行操作吧,想要更过多资讯请关注好装机。