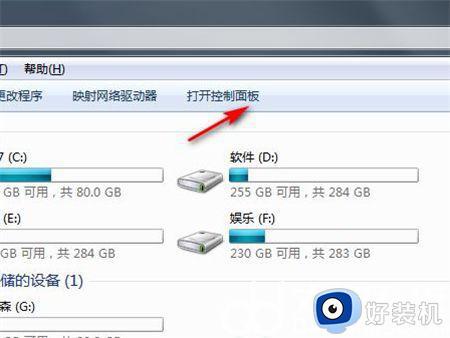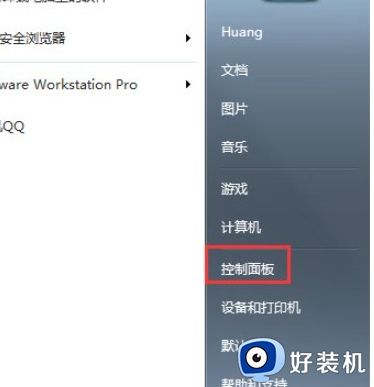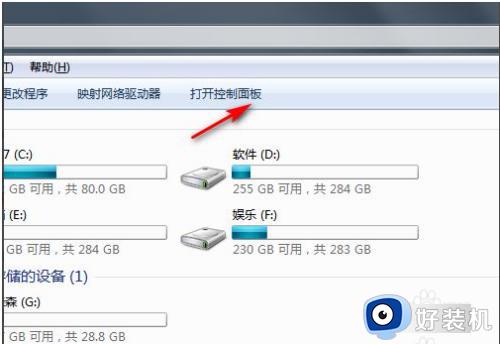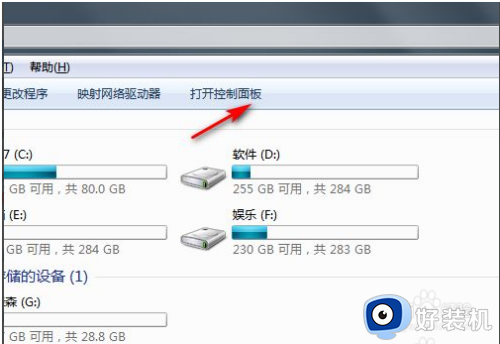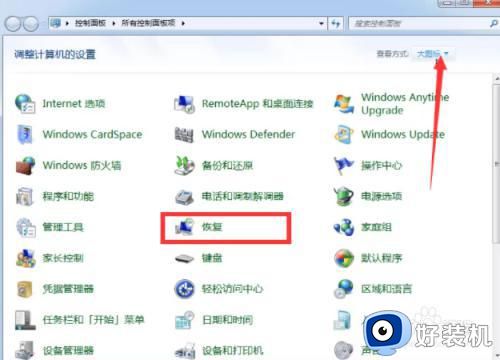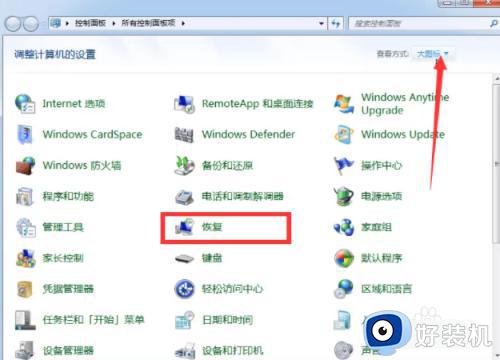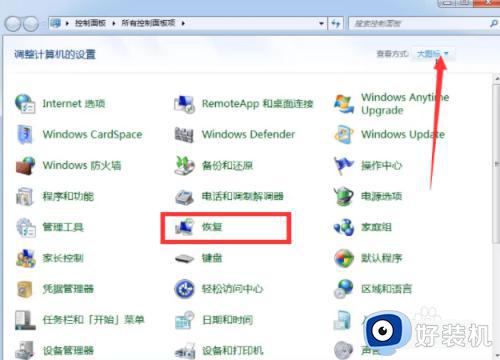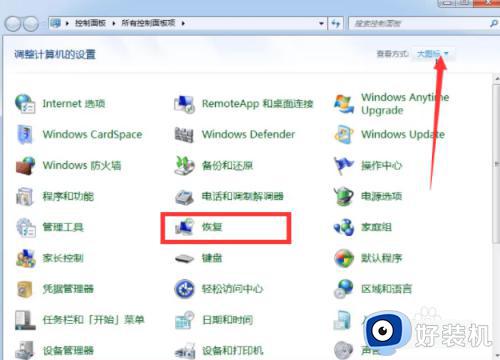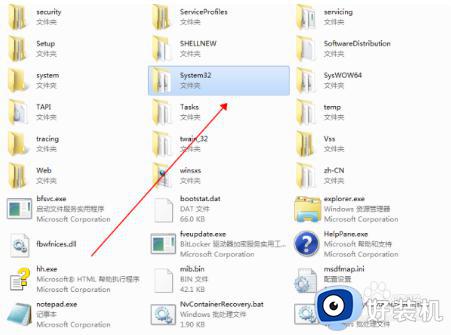联想笔记本电脑windows7如何恢复出厂设置 联想笔记本win7恢复出厂设置的步骤
电脑使用过程中,如果遇到一些问题的时候,很多人就想要恢复出厂设置,但是有不少使用联想笔记本电脑windows7系统用户并不知道要如何恢复出厂设置,如果你也有一样需求的话,不妨可以紧跟着笔者的步伐一起来学习一下联想笔记本win7恢复出厂设置的步骤吧。
方法一:
1、打开下电脑,看到win7图标点开,打开【控制面板】。
2、控制面板内,选择下【系统】。
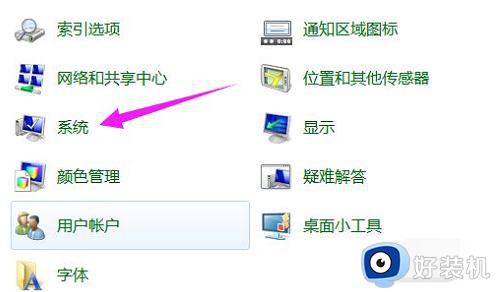
3、接着选择下【系统保护】。
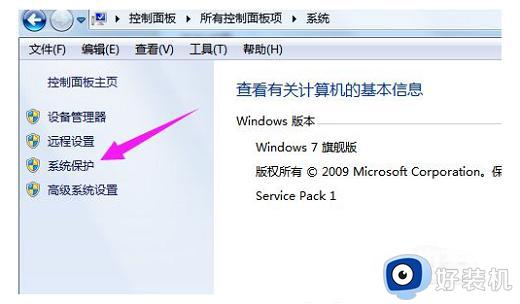
4、在点击【系统还原】。
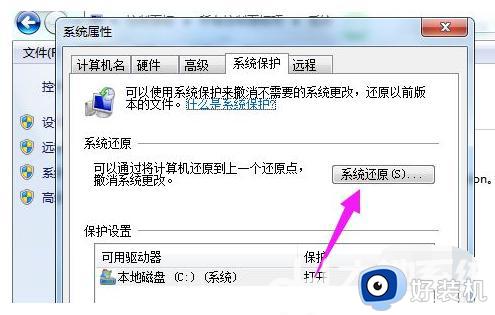
5、接着我们直接点击下【下一步】,选择还原点,一般都是默认的初始的出厂设置状态。
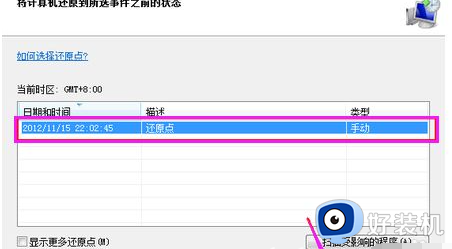
6、点【完成】,就可以进入到还原过程。
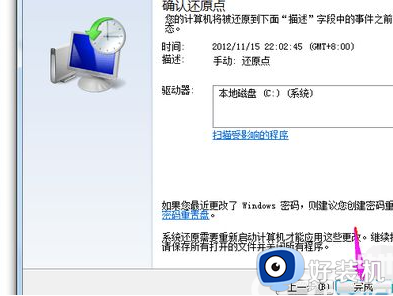
方法二:
1、大部分笔记本电脑一般都有恢复系统默认快捷键,本篇文章中提供的联想笔记本示例,在笔记本左侧有个小孔,使用别针在关机状态下插入按住不放,一会儿电脑会自动开机。

2、在开机后弹出的菜单菜单中我们选择最后一个 System Recovery 也就是系统恢复的意思。
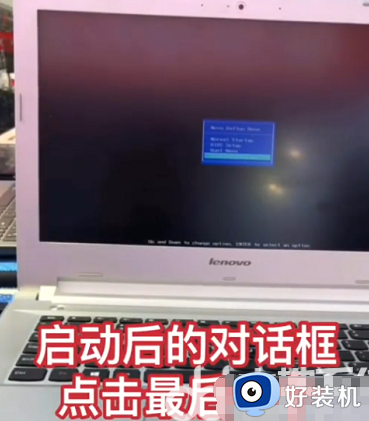
3、按回车键就可以进入到联想的恢复系统工具界面,在该界面中我们只需要全部点是或确定即可。
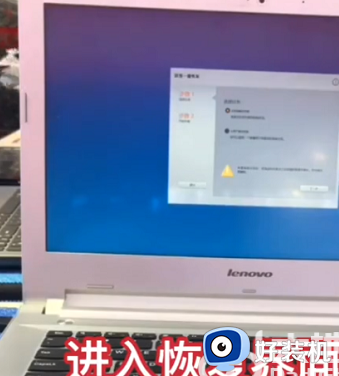
4、接下来您就只需要耐心的等候就可以了,恢复出来的系统就是您刚购买电脑时自带的系统是一样的。
以上给大家介绍的就是联想笔记本电脑windows7如何恢复出厂设置的详细内容,如果你也有一样需求的话,可以参考上面的方法来进行恢复就可以了。