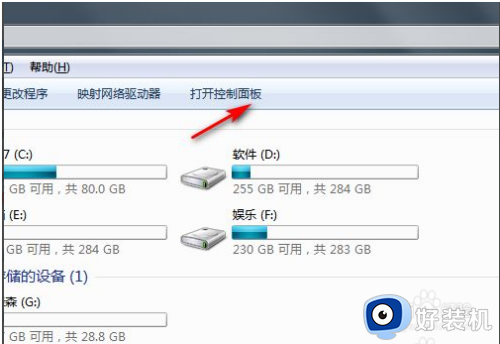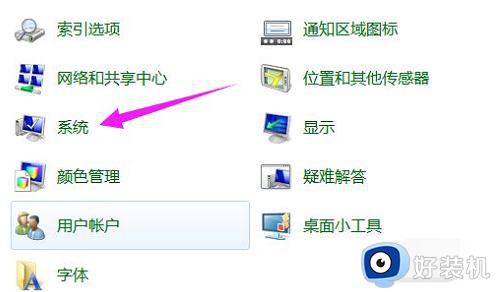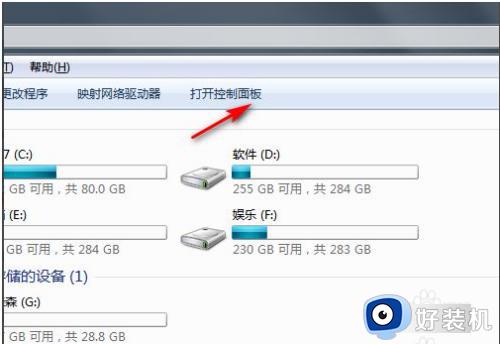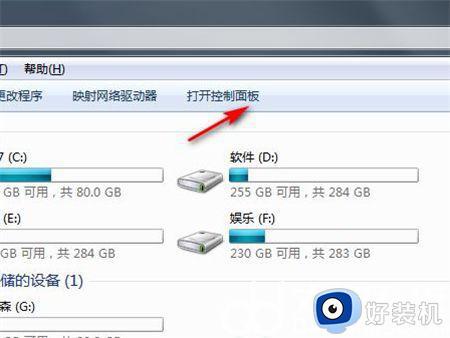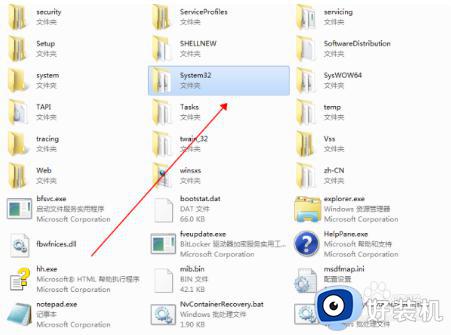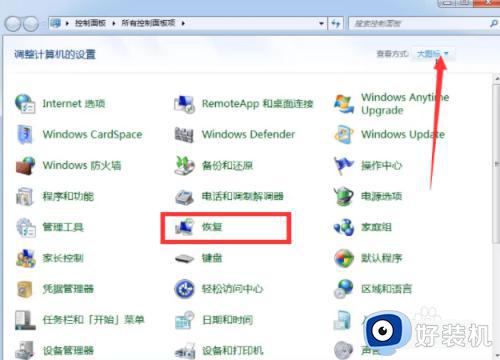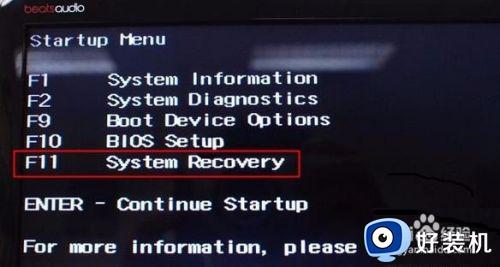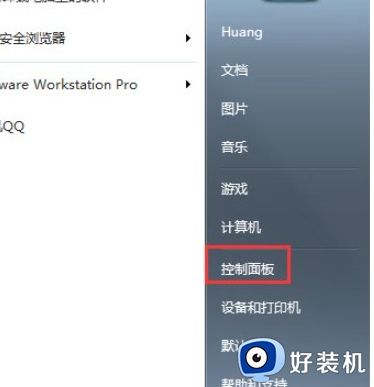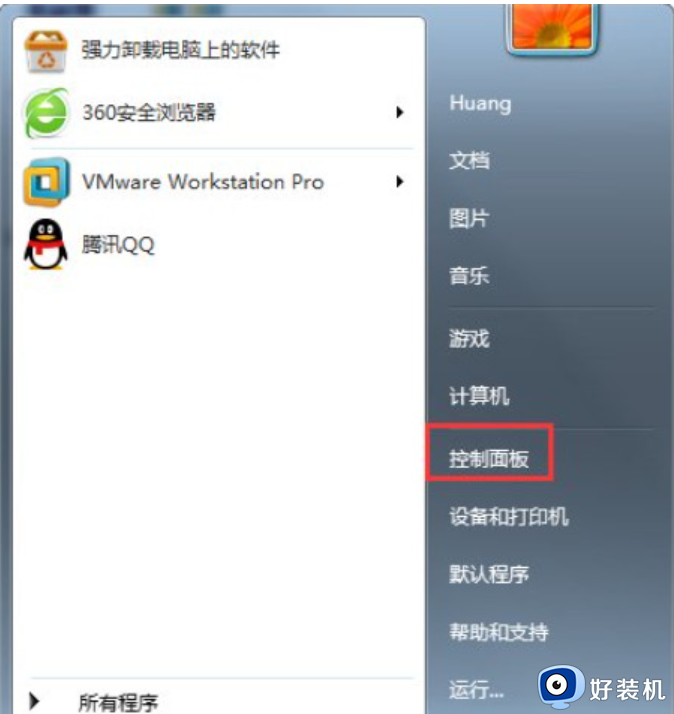win7笔记本如何恢复出厂设置 win7系统笔记本怎么恢复出厂设置
对于长时间使用win7笔记本电脑的用户来说,难免也会遇到硬盘空间内存不足的情况,因此我们可以通过win7系统自带恢复出厂设置功能,来彻底将电脑还原到出厂前的状态,以此清空硬盘内存空间,可是win7笔记本如何恢复出厂设置呢?以下就是关于win7系统笔记本怎么恢复出厂设置相关内容。
推荐下载:win7纯净版镜像
具体方法:
1、同时按Win + R组合键打开运行菜单,并输入control命令回车快速打开控制面板,然后在控制面板窗口中,切换到大图标查看方式,点击恢复选项进入。
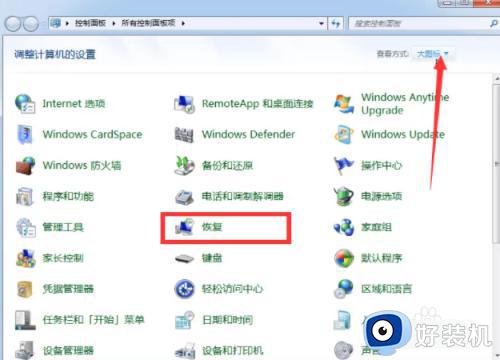
2、如果电脑里有镜像系统或Windows 光盘,我们可以直接点击恢复界面中的“高级恢复方法”,然后任意选择一个恢复方案进行重装系统的方法即可。(这里不重点展开,主要介绍还原的方法)
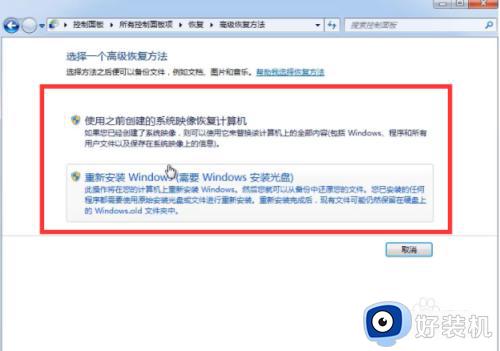
3、我们选择打开系统还原,这个步骤会撤消还原点之后的对系统所做的更改,但保持文档、图片和音乐等文件不变,可能会删除最近安装的程序和驱动程序,因此有重要资料的话先备份。
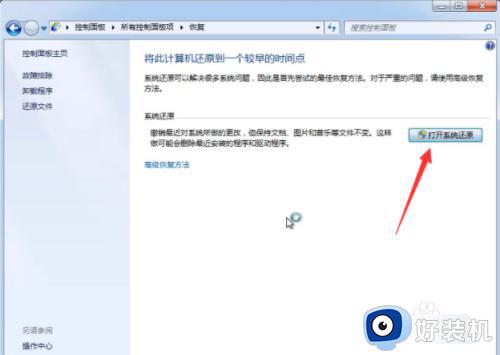
4、来到系统还原窗口,选择另一还原点后点击下一步。
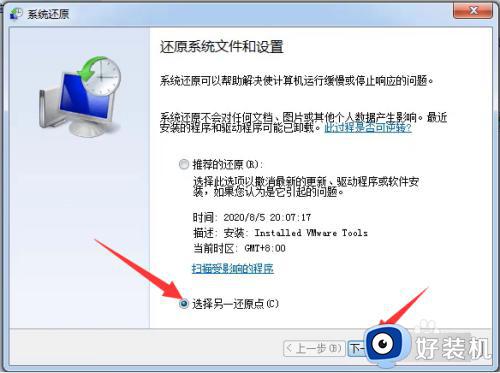
5、选择需要恢复的时间点,点击下一步将计算机还原到所选事件之前的状态。
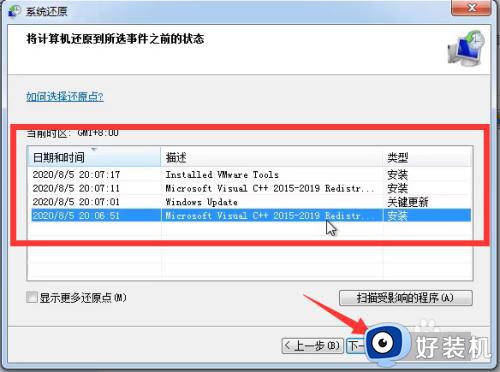
6、确认还原点,点击完成。
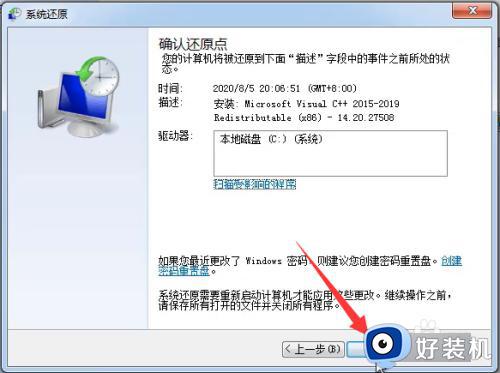
7、接着就进入还原阶段了。系统还原不能中断,除非系统还原已完成,否则无法将其撤消。如果在安全模式下或从系统恢复选项菜单运行系统还原,则无法撤消。
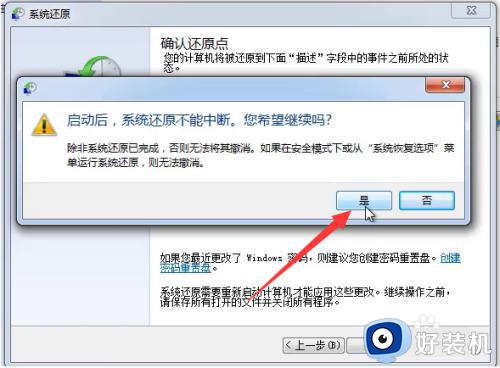
综上所述就是小编告诉大家的关于win7系统笔记本怎么恢复出厂设置相关内容了,还有不懂得用户就可以根据小编的方法来操作吧,希望本文能够对大家有所帮助。