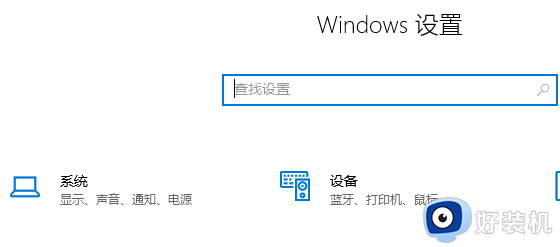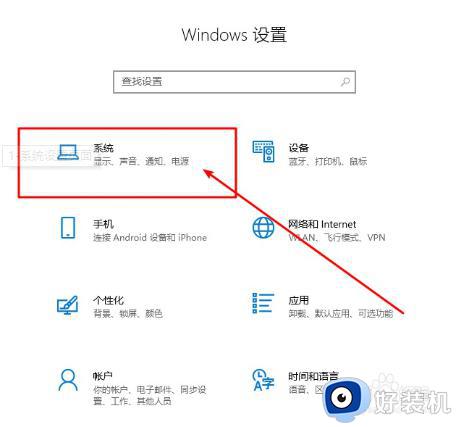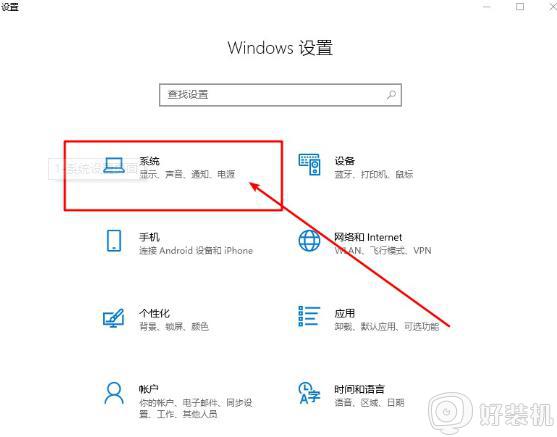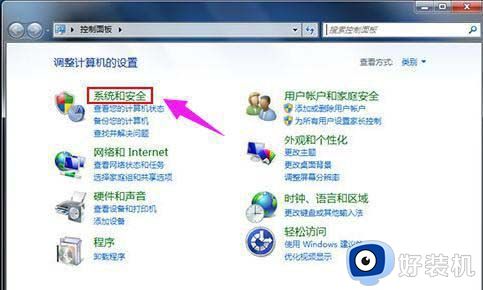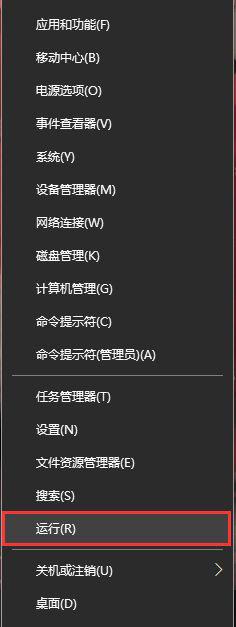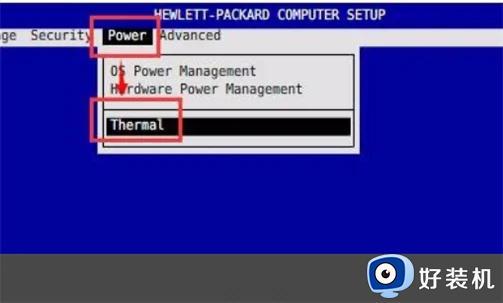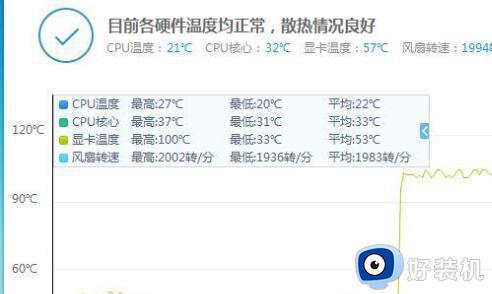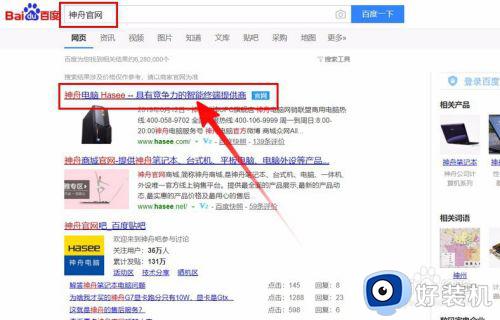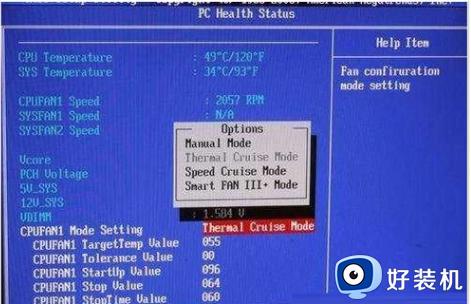amd显卡风扇转速怎么调 调整amd显卡风扇转速的方法介绍
总所周知AMD显卡的风扇转速设置可以有效维护显卡的稳定性和散热,随着显卡性能不断提升,大家对散热需求变得更加重要,所以调节合适的amd显卡风扇转速能够控制温度,让其保持正常运转。那么amd显卡风扇转速怎么调?使用AMD Radeon软件能设置风扇转速,一起看看下文解决方法。

步骤1:安装AMD Radeon软件
如果你尚未安装AMD Radeon软件,首先需要从AMD官方网站下载并安装它。这个软件允许你管理和调整显卡设置,包括风扇转速。
步骤2:打开AMD Radeon软件
打开安装好的AMD Radeon软件。通常,你可以在任务栏或系统托盘中找到其图标,双击打开。
步骤3:进入性能调整
在AMD Radeon软件中,寻找类似“性能”、“调整”或“设置”等选项。这通常是你调整风扇设置的地方。点击该选项进入。步骤4:调整风扇设置
在性能或调整选项下,你可能会看到“风扇”或“散热”等设置项。点击进入该设置页面。
步骤5:启用手动控制
在风扇设置页面,你可能会看到风扇控制模式。选择手动控制,这将允许你自行设置风扇转速。
步骤6:调整风扇转速
一旦启用了手动控制,你可以看到一个滑动条或类似的控件,用于调整风扇转速。根据你的需求,你可以将滑块向左或向右拖动来降低或提高风扇转速。
调整风扇转速时,务必注意温度和噪音之间的平衡。高风扇转速可以降低温度,但也会增加噪音。低风扇转速可能会导致温度升高,但会更加安静。
步骤7:保存设置
在调整风扇转速后,通常会有一个“应用”或“保存”按钮,以保存你的设置。点击该按钮以使设置生效。

步骤8:测试和优化
调整风扇转速后,你可以运行一些显卡负载测试来监测温度和性能表现。如果温度过高,可以适当调高风扇转速,或者如果噪音过大,可以考虑降低风扇转速。
请注意,每个显卡型号和AMD Radeon软件版本可能会略有不同,但基本的设置流程通常是相似的。此外,过度调整风扇转速可能会影响显卡寿命,因此在进行设置时要谨慎。通过平衡温度和噪音,你可以为你的AMD显卡找到最佳的风扇转速设置,以实现最佳的性能和散热效果。
上述就是调整amd显卡风扇转速的方法介绍,此方法简单,适合新手用户操作使用,希望可以帮助到大家。