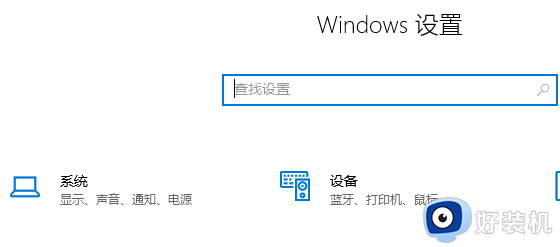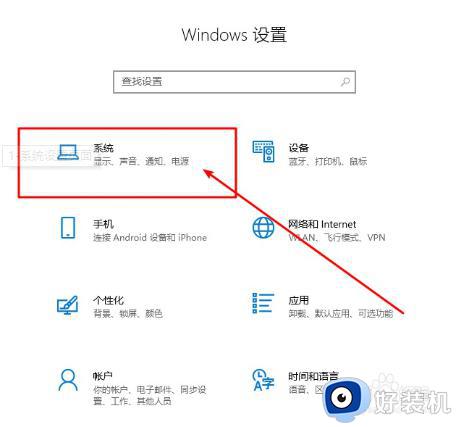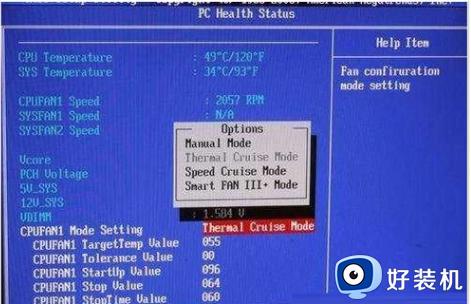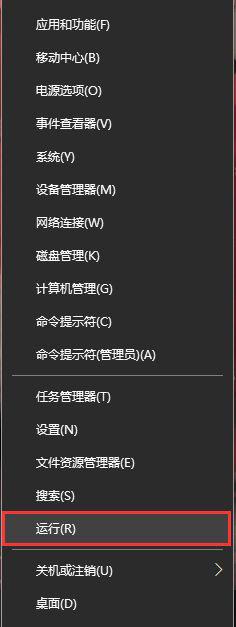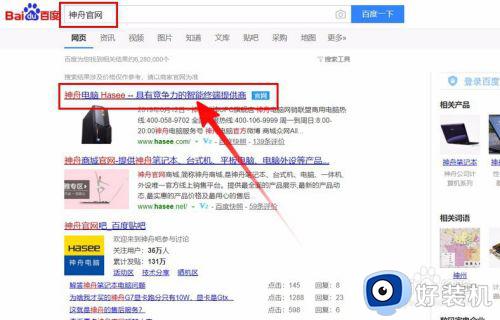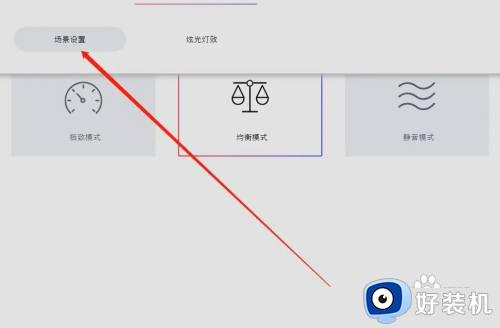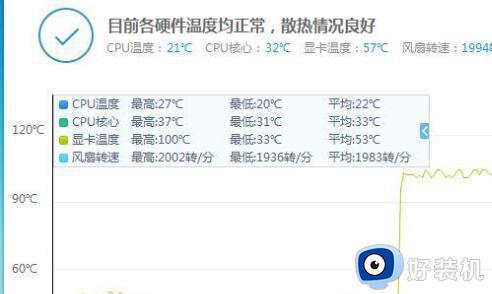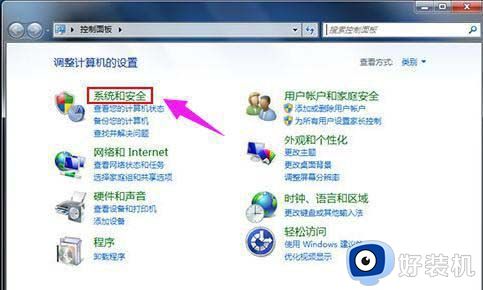如何调显卡风扇转速 显卡调节风扇转速的步骤
时间:2021-07-18 11:13:00作者:huige
一般电脑中都是有显卡风扇的,能够让机箱内更好地散热,但是有些小伙伴在使用的时候,发现显卡风扇转速太快了,会出现各种烦人的噪音,很影响使用,那么如何调显卡风扇转速呢?方法并不难哦,想知道的小伙伴们可以跟着小编一起来看看显卡调节风扇转速的步骤。
具体步骤如下:
1、打开windows设置窗口,点击“系统”进入。
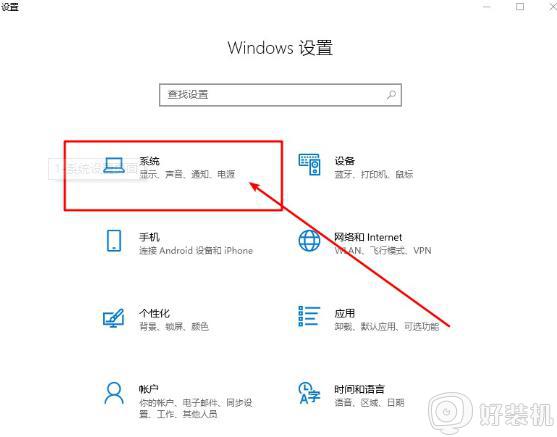
2、开始将鼠标切换至“电源和睡眠”选项。
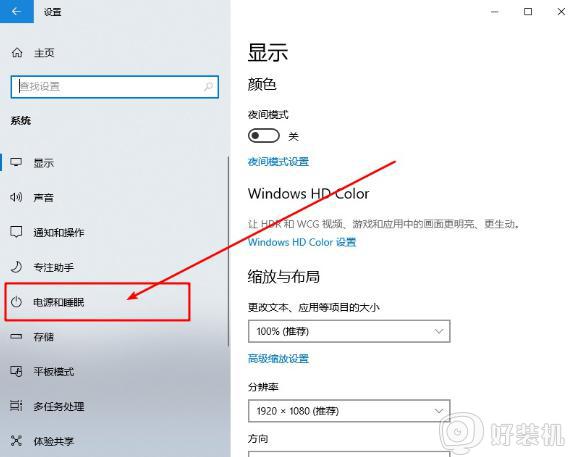
3、在打开的界面中选择“其他电源”设置进入。
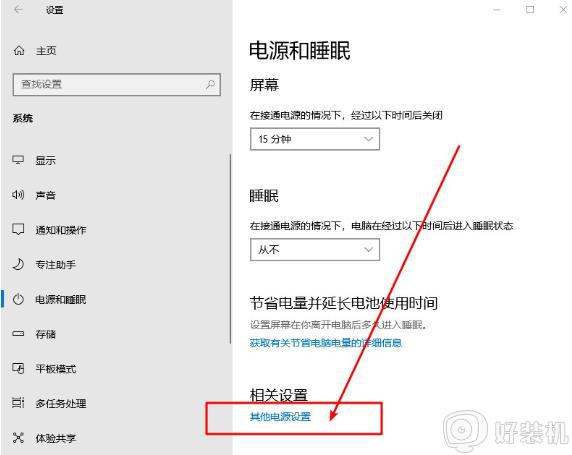
4、直接进行“更改计算机睡眠时间”。
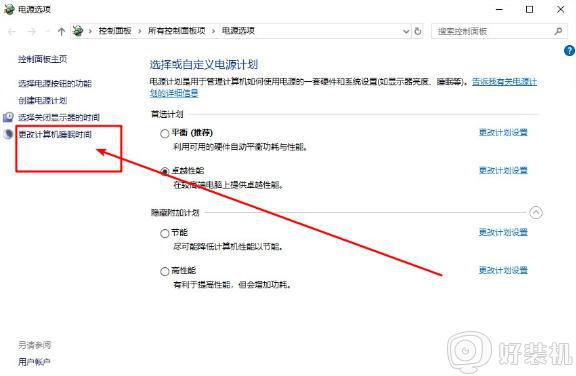
5、开始点击“更改高级电源设置”进入,如图所示:
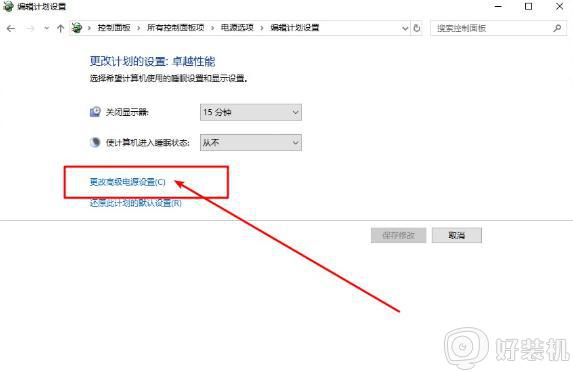
6、选择“高性能/卓越性能”模式,点击“处理器电源管理”子选项进行详细设置。
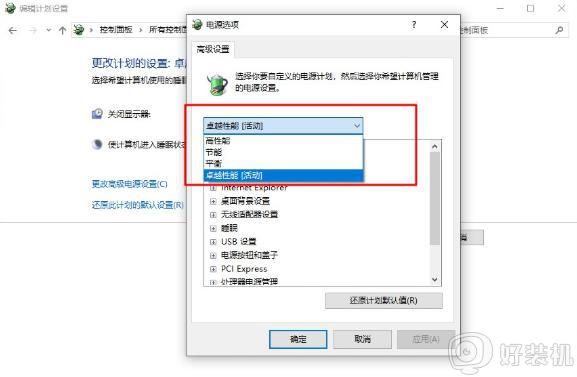
7、设置显卡转动方式为“主动”或者“被动”,最后选择“确定”即可。
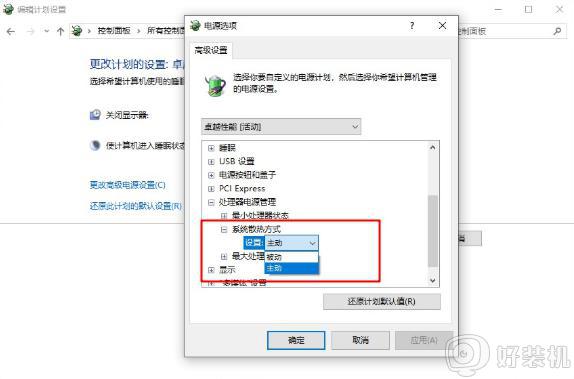
经过上面的方法就可以调节显卡风扇转速了,有这个需要的小伙伴们可以学习上面的方法来进行调节吧,希望帮助到大家。