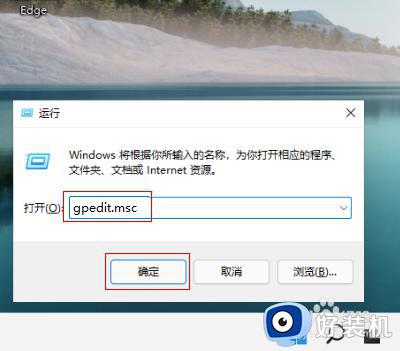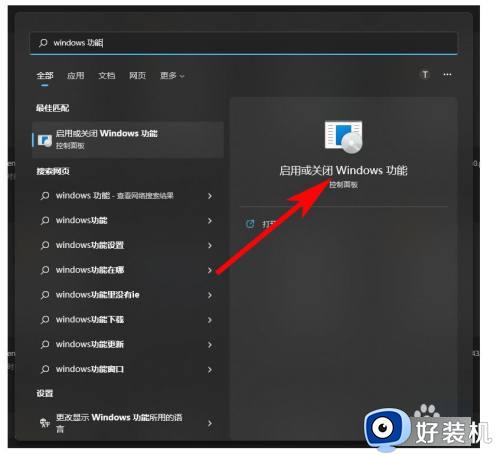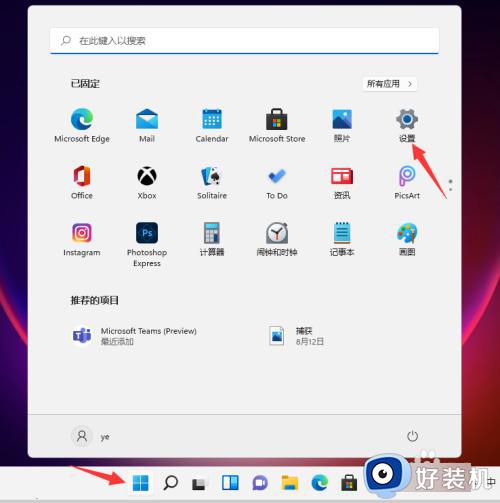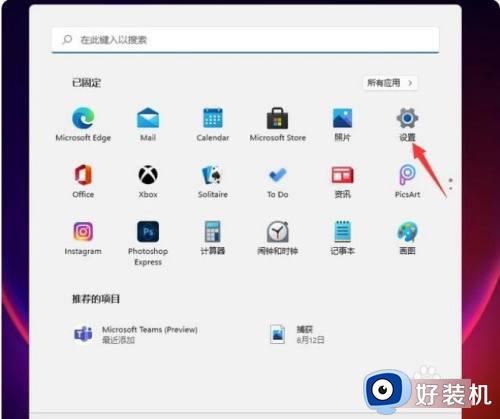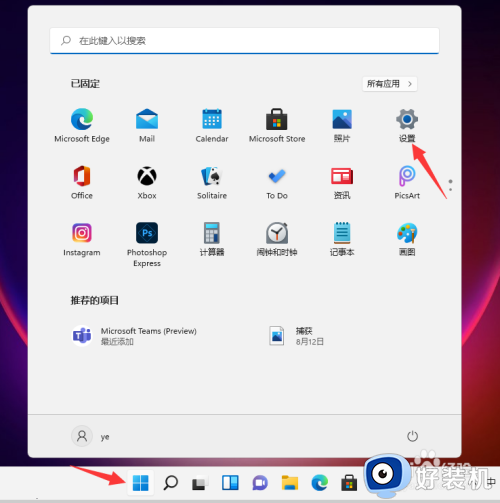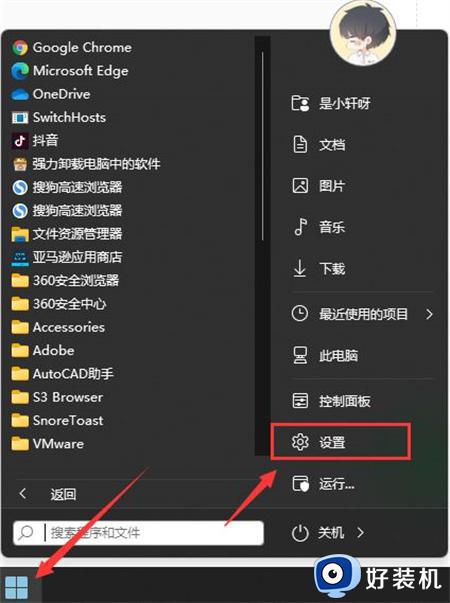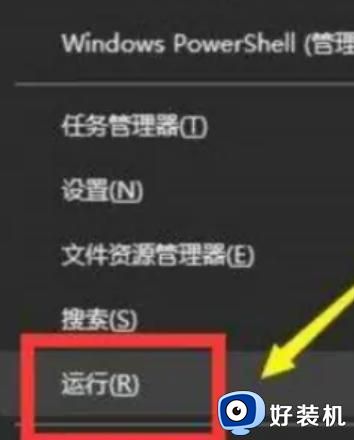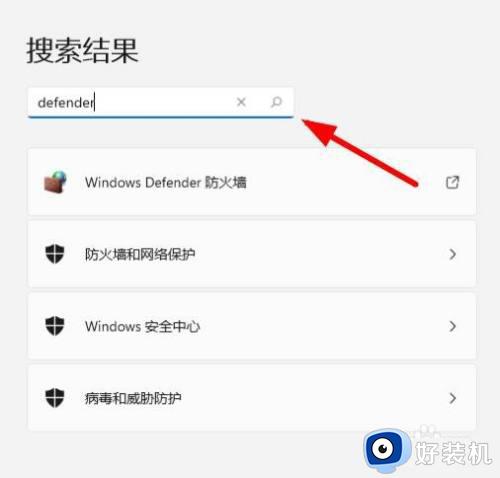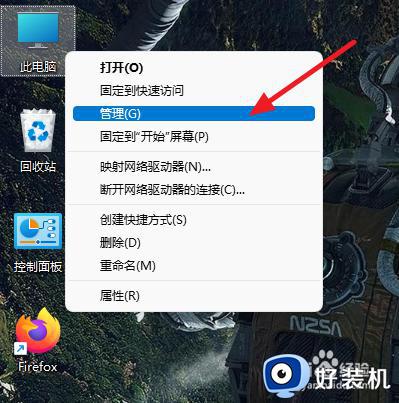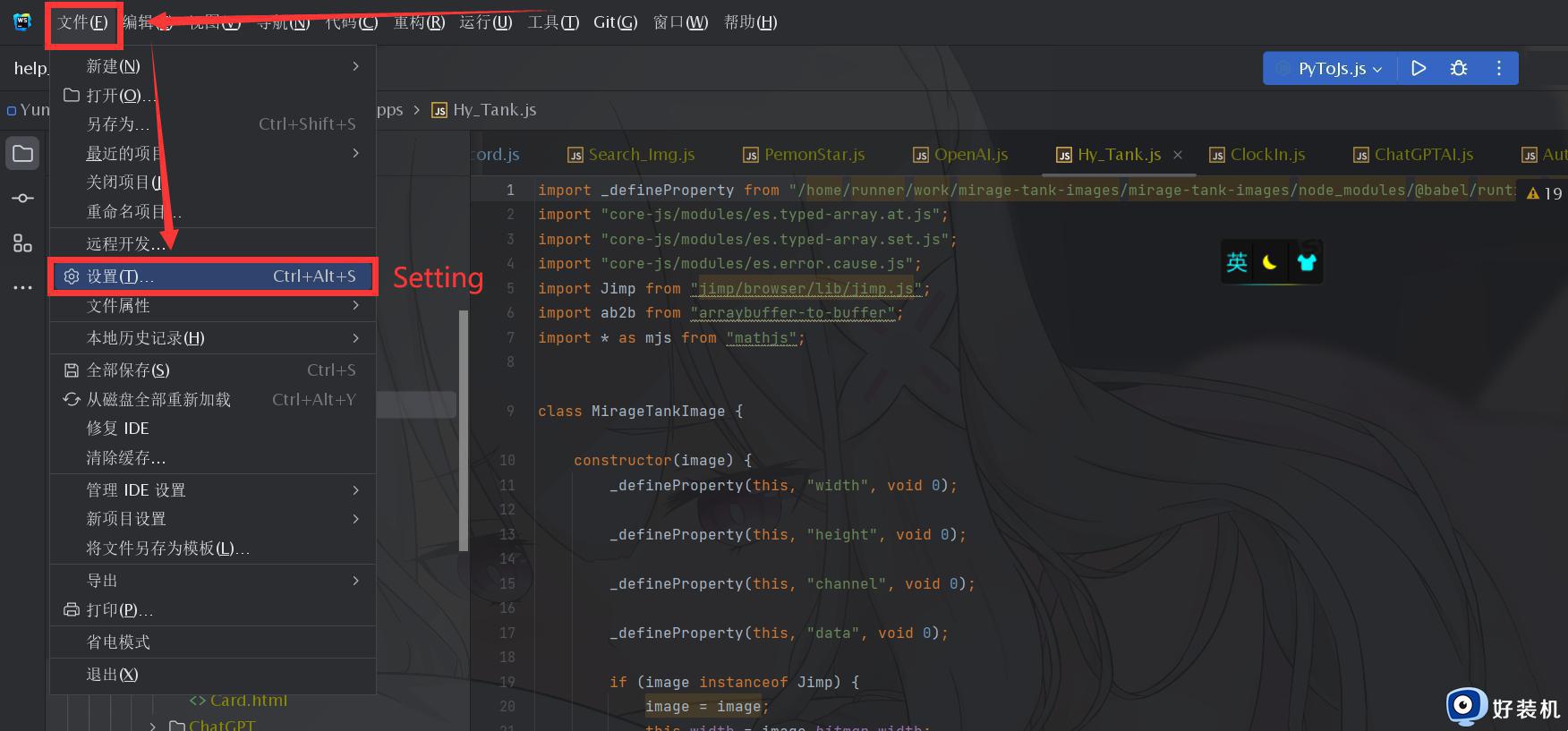win11如何关闭Windows Copilot win11彻底关闭Windows Copilot的方法
Windows Copilot是windows11操作系统中的一个新功能,它可以为用户提供更智能、更高效的操作体验,有些用户可能并不希望使用这个功能,或者因为某些原因需要关闭它,但是又不知道win11如何关闭Windows Copilot。在本文中,我们将介绍win11彻底关闭Windows Copilot的方法,帮助大家解决问题。
方法一:
1、“win+R”快捷键开启运行,输入“gpedit.msc”回车打开。
2、进入到组策略编辑器界面后,依次点击左侧栏中的“用户配置>管理模板>Windows 组件”,再点击右侧中的“Windows Copilot”。
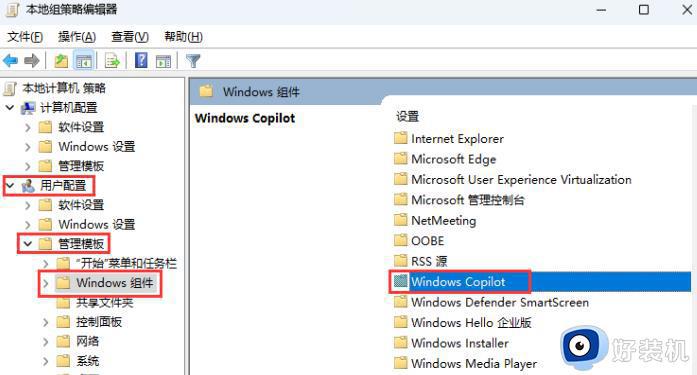
3、接着双击打开“关闭 Windows Copilot”。
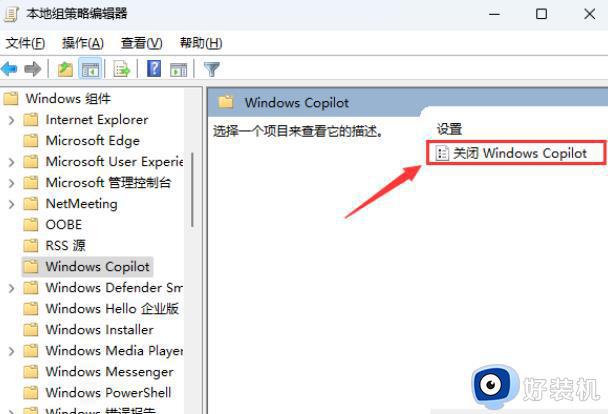
4、然后在打开的窗口中,将左上角的“已启用”勾选上,最后点击确定保存即可。
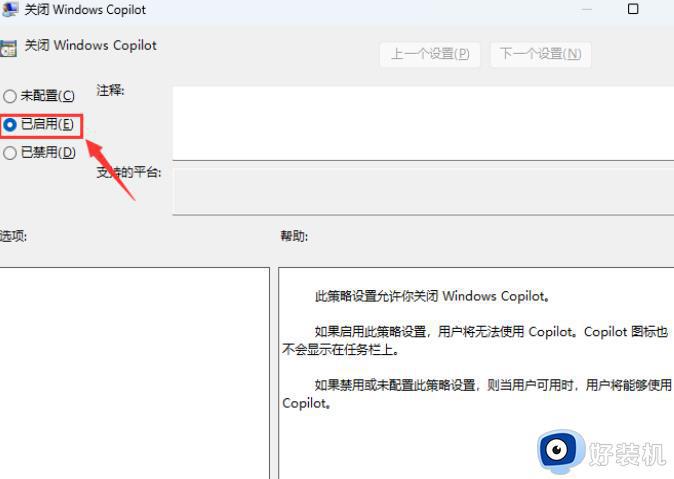
方法二:
1、“win+R”快捷键开启运行,输入“regedit”回车打开。
2、进入到注册表编辑器之后,依次点击左侧栏中的“HKEY_LOCAL_MACHINE\SOFTWARE\Policies\Microsoft\Windows”。
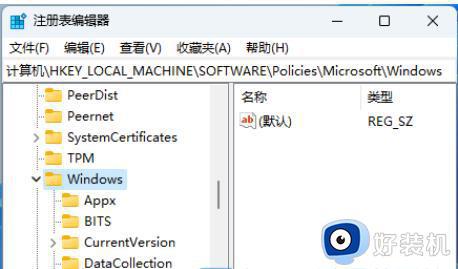
3、接着右击右侧空白处,选择“新建”一个“项”。
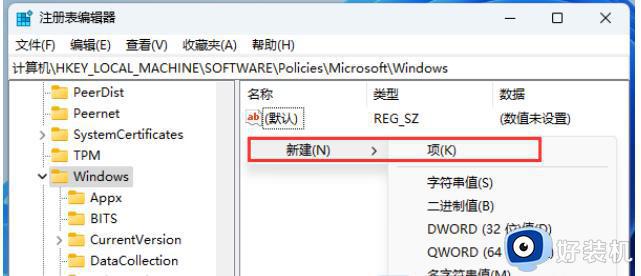
4、随后将其命名为“WindowsCopilot”。
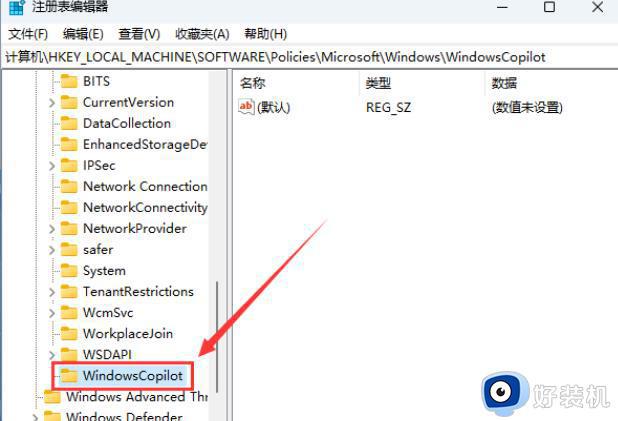
5、然后点击“WindowsCopilot”,右击右侧空白处,选择“新建”一个“DWORD值”。
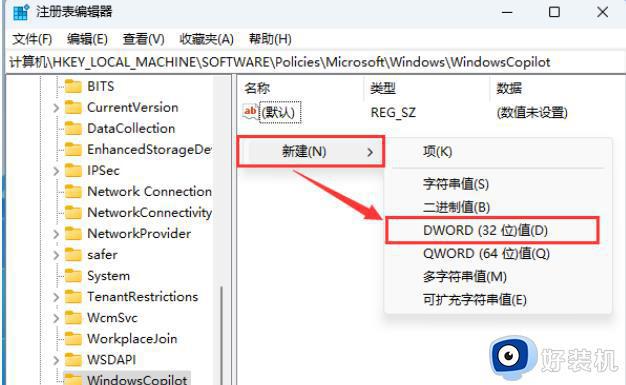
6、并将其命名为“TurnOffWindowsCopilot”。
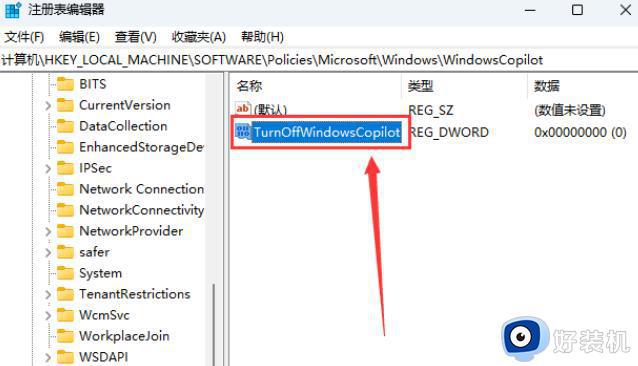
7、然后双击打开“TurnOffWindowsCopilot”,在打开的窗口界面中,将“数值数据”修改为“1”,最后点击确定保存即可。注:如果想要重新启用Windows Copilot,只需要将“数值数据”从“1”修改为“0”即可。
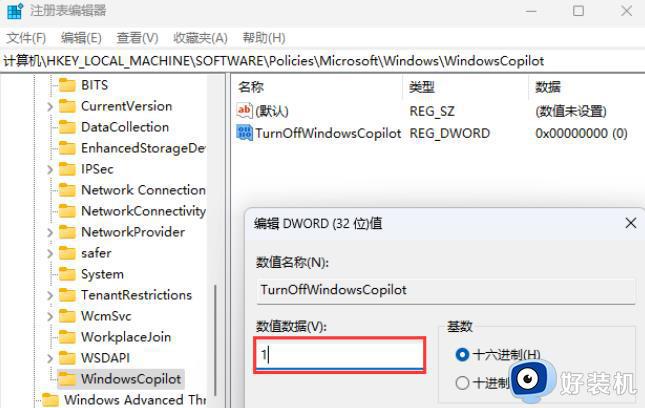
以上就是win11系统关闭Windows Copilot的完整步骤,如果有任何疑问,请参考小编提供的步骤进行操作,希望对大家有所帮助。