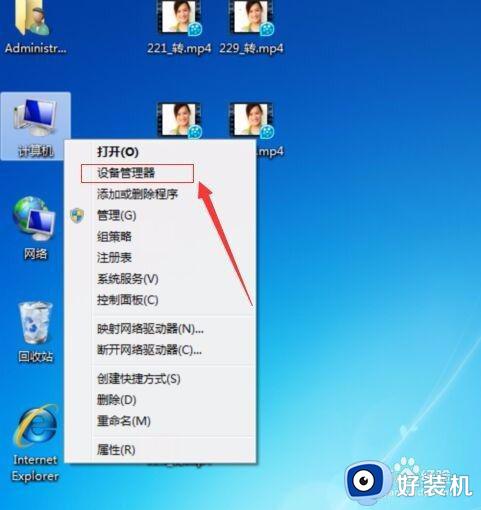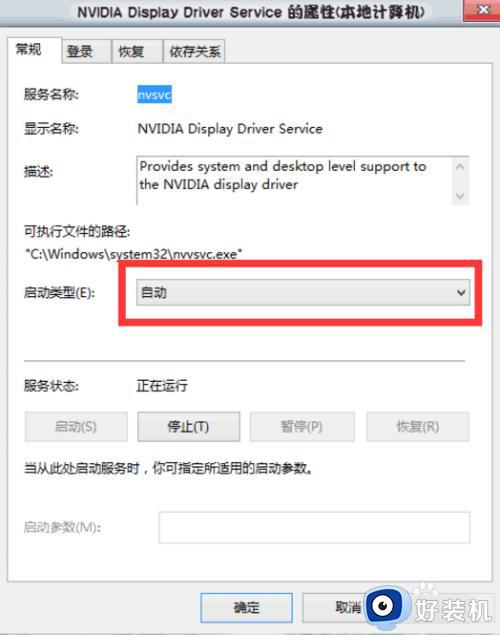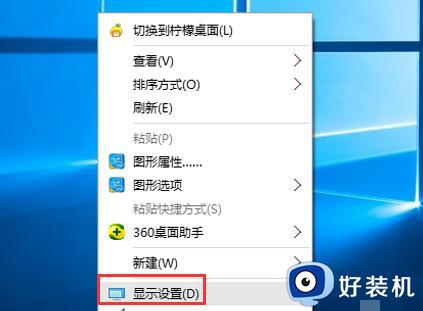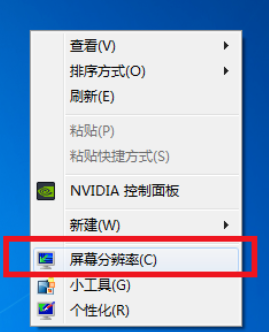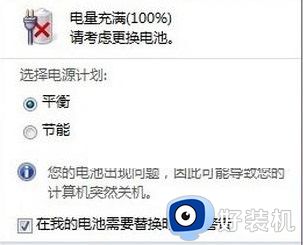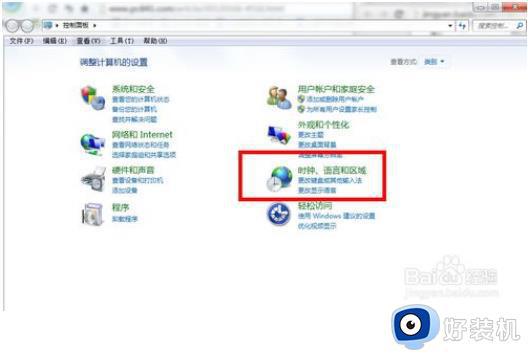win7笔记本集显和独显切换设置方法
由于市面上大多亲民价格品牌中的win7笔记本电脑都是集显配置,而有些用户就会选择入手带有集显和独显双设置的win7笔记本电脑,同时在玩游戏的时候也能够对显卡进行切换设置,可是win7电脑集显和独显切换怎么设置呢?接下来小编就来告诉大家win7笔记本集显和独显切换设置方法。
推荐下载:win7极限精简版64位
具体方法:
n卡切换:1、在电脑桌面空白处,点击鼠标右键,然后在弹出的对话框中,点击图示位置中的“控制面板”,进入控制面板之后,选择控制面板中左上角中的“管理3D设置”。
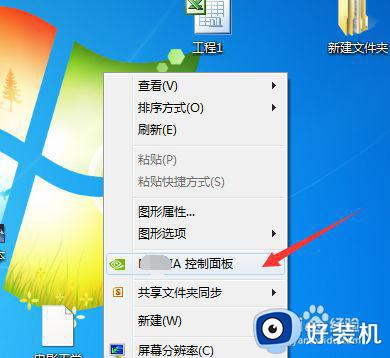
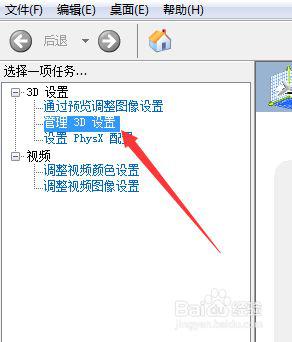
2、然后在3D设置管理中,即可选择“全局设置”或者是“程序设置”,在全局设置中,你可以直接选择高性能处理器,就代表切换为了独立显卡。
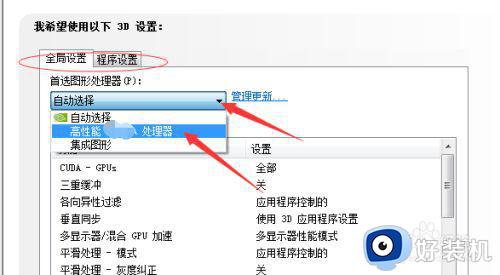
3、在“程序设置”中,你可以单独为任意一个特定的程序设置独立显卡。只需要如图所示步骤,点击图中右侧的添加。然后在弹出的应用程序路径中,找到想要添加的程序,然后设置完成之后,点击下方的“应用”即可完成独立显卡的切换。
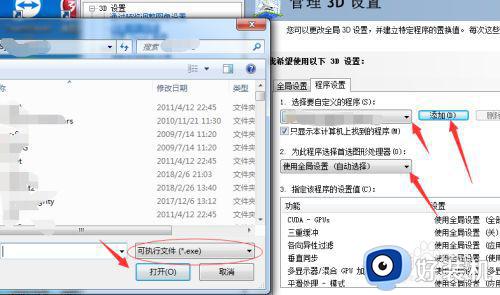
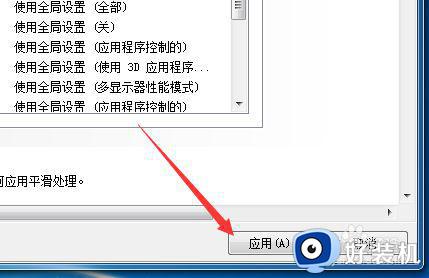
a卡切换:4、同样是,点击你的电脑桌面空白处,然后在弹出的对话框中,选择图示位置中的 “R---设置”,进入显卡设置之后,点击下方的“首选项”。
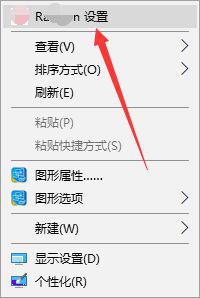
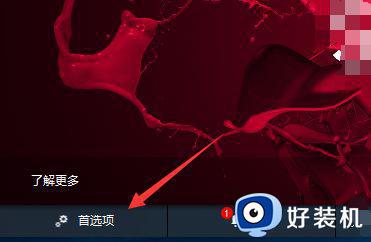
5、然后在首选项中,会有很多相关的设置,这里选择“R---更多设置”,进入显卡的更多设置中。
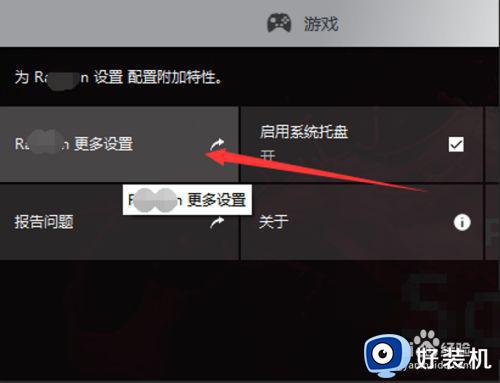
6、如图所示,只需要将设立的设置更改为“最大性能”即代表将你的显卡从集成显卡切换为独立显卡,系统会自动为你的电脑程序使用高性能显卡。
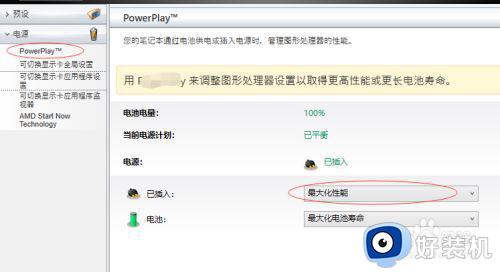
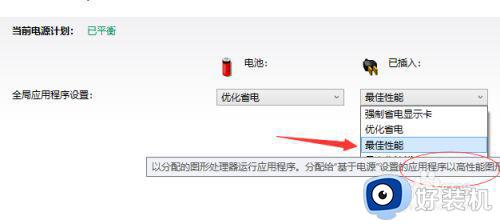
上述就是有关win7笔记本集显和独显切换设置方法了,还有不清楚的用户就可以参考一下小编的步骤进行操作,希望能够对大家有所帮助。