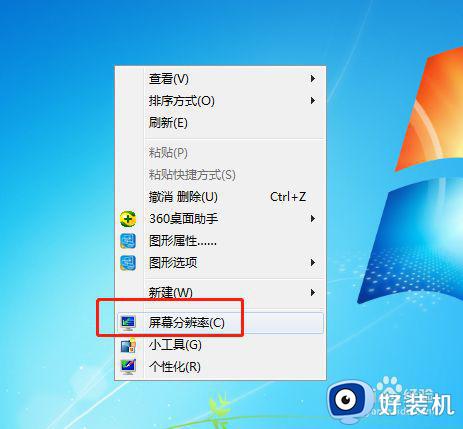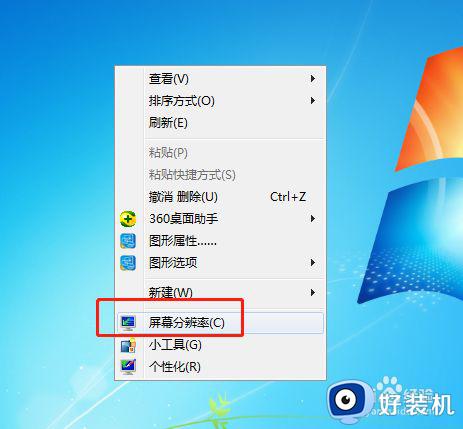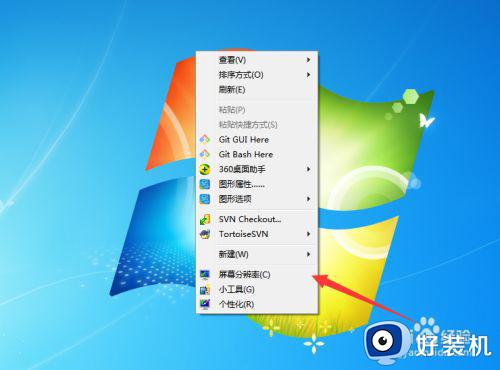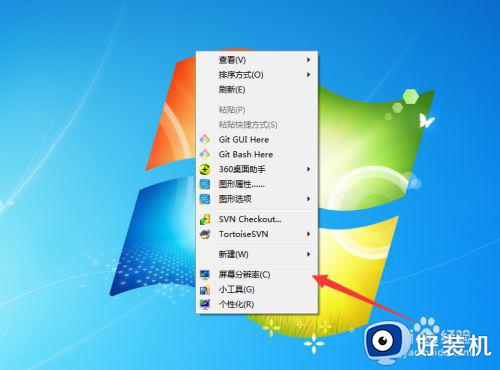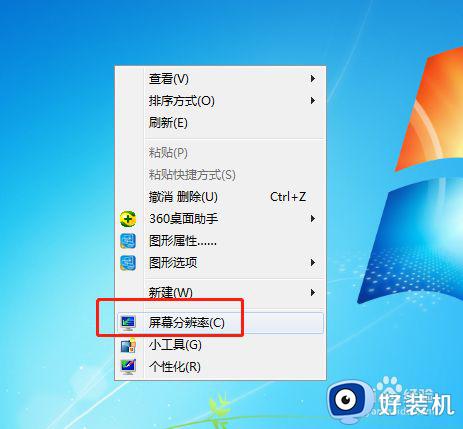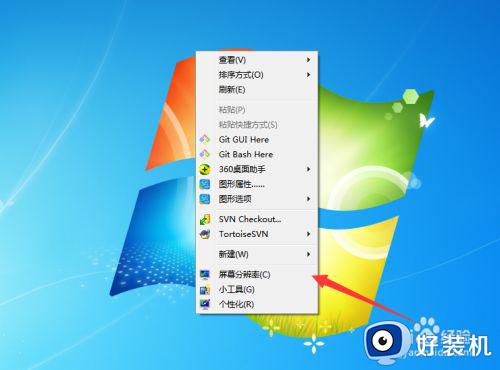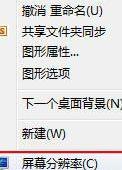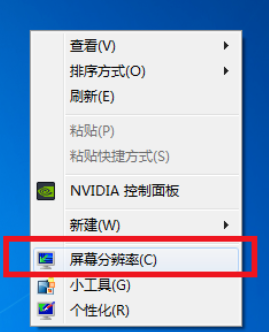win7竖屏显示怎么切换成横屏 win7竖屏改横屏设置方法
时间:2021-12-06 14:01:00作者:xinxin
我们日常使用的win7系统中,电脑桌面通常是横屏显示的,因此任务栏会出现在底下,许多用户使用时间久了也习惯了,然而最近有些用户在启动win7电脑之后,却发现屏幕变成竖屏了,对此win7竖屏显示怎么切换成横屏呢?这里小编就来告诉大家win7竖屏改横屏设置方法。
推荐下载:win7最纯净版gho镜像下载
具体方法:
1、在横屏显示的桌面空白处右键单击鼠标;

2、这时可以在电脑桌面上看到菜单列表;

3、这时我们选择菜单列表选项中的图形选项;

4、接着就可以看到在图形选项旁边出现二级菜单;
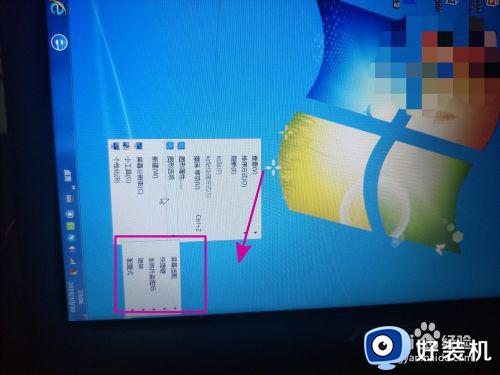
5、此时选择二级菜单选项中的旋转选项;
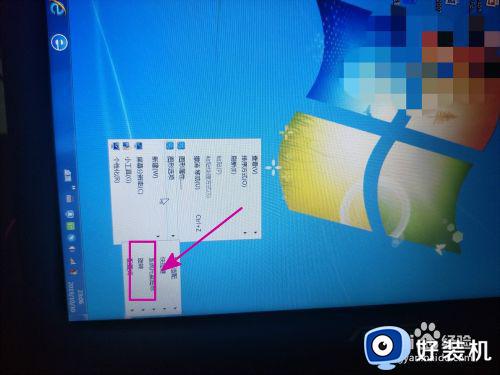
6、这时马上就可看到三级菜单选项列表生成,我们点击旋转角度为0的选项;
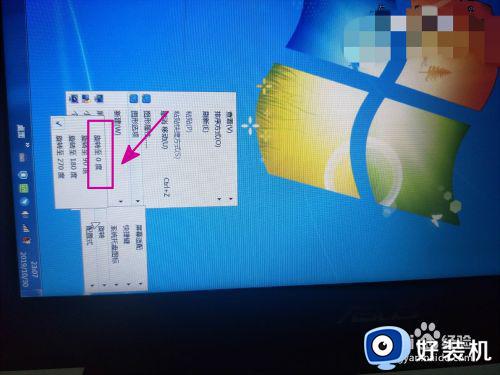
7、马上,我们的电脑桌面就恢复正常了。

上述就是小编教大家的win7竖屏改横屏设置方法了,还有不清楚的用户就可以参考一下小编的步骤进行操作,希望能够对大家有所帮助。