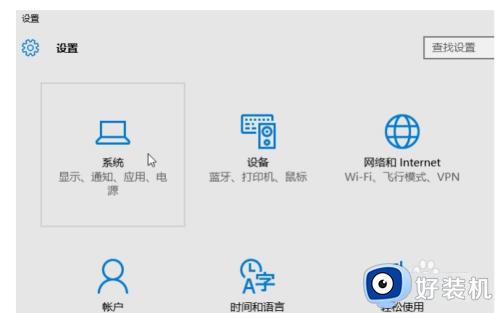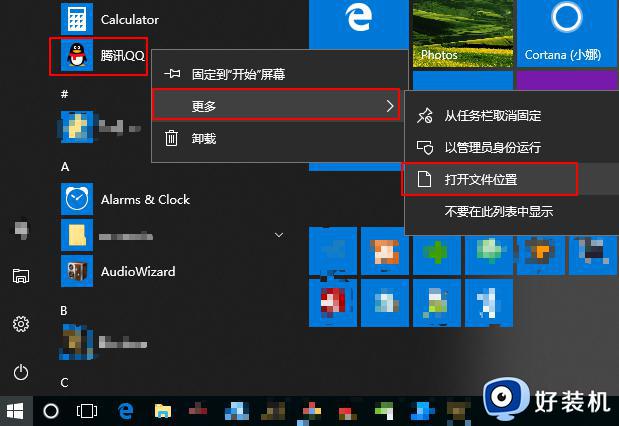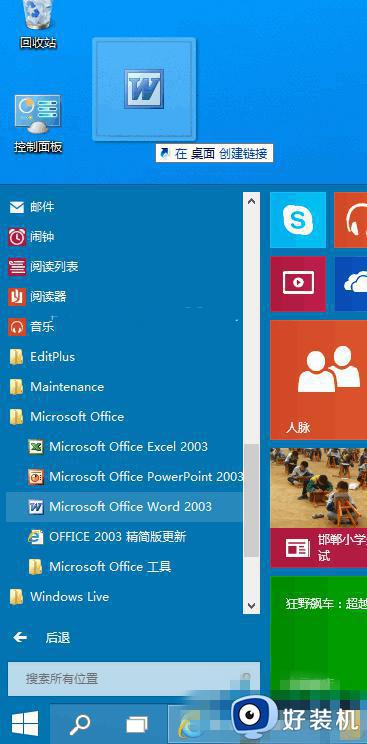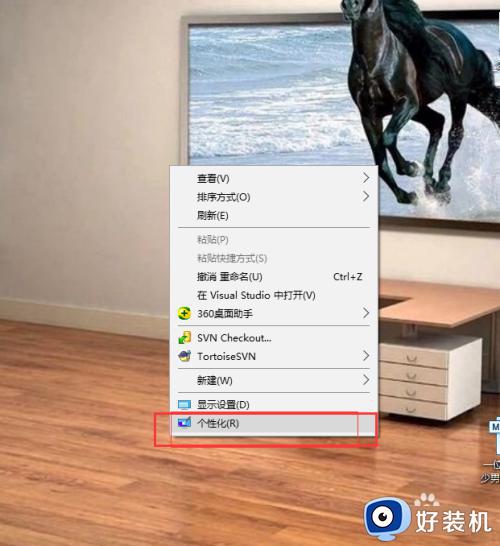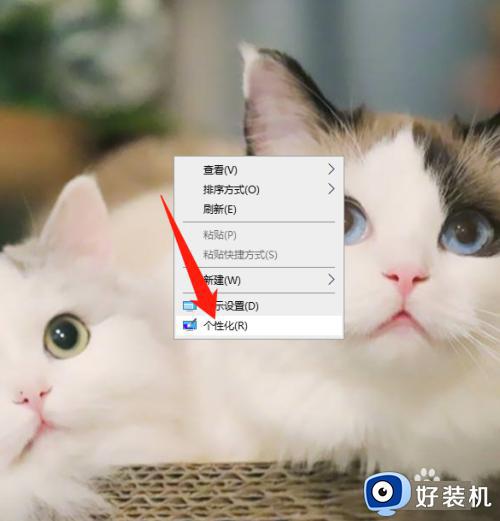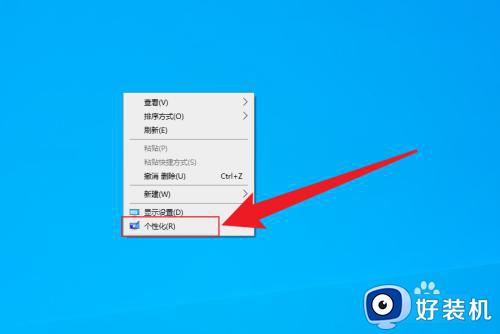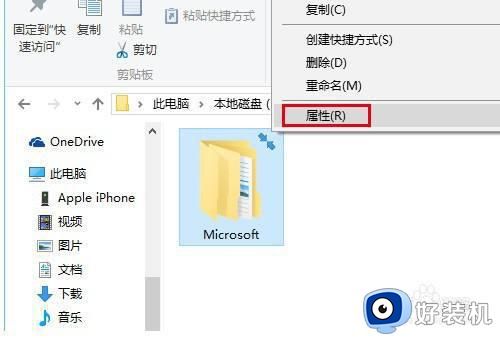win10 增加桌面图标的步骤 windows10怎么添加桌面图标
时间:2021-10-04 10:21:16作者:huige
在电脑桌面上,通常都会有一些默认的系统图标,但是有时候为了方便快速打开一些程序或者工具,很多人就会将这些图标添加在桌面上,只是有很多刚接触windows10旗舰版系统的用户还不知道要怎么添加桌面图标吧,针对这个问题,本文给大家说说win10 增加桌面图标的步骤。
具体步骤如下:
1、首先呢,我们打开电脑,这里呢小编准备的是win10系统的电脑。进入桌面。

2、右击桌面空白处,点击个性化命令,打开个性化窗口。
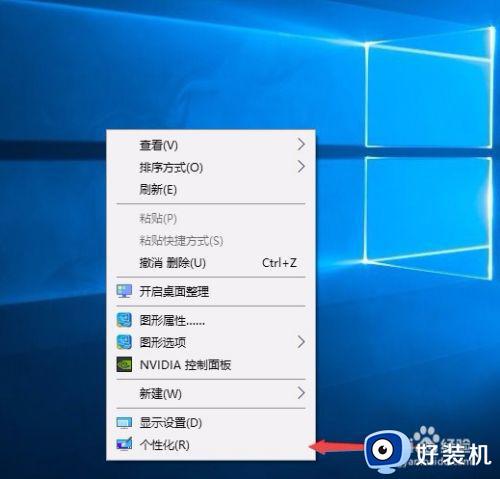
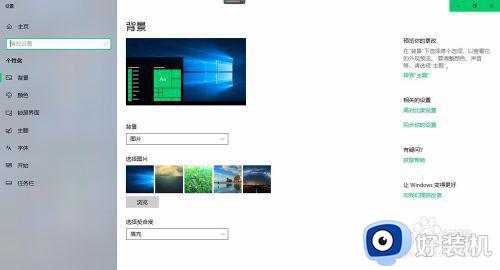
3、点击主题,在相关的设置中找到桌面图标设置。点击桌面图标设置。
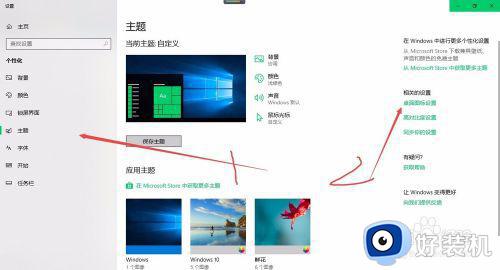
4、打开桌面图标设置窗口,选择需要添加的桌面图标,点击确定完成添加操作,如下图。
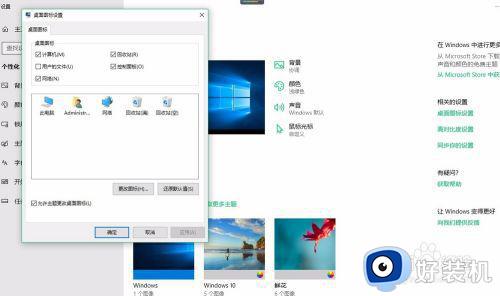
5、则勾选的图标就会出现在桌面上。设置添加完毕。
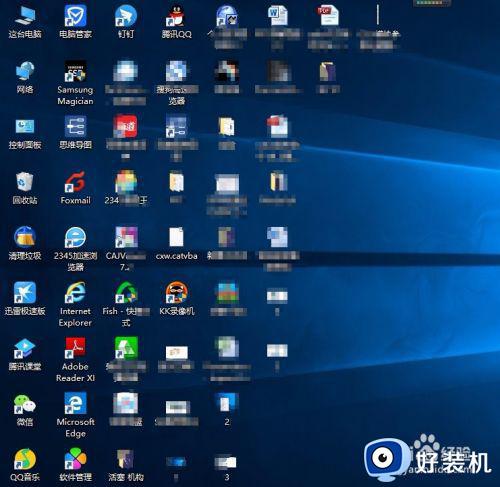
以上给大家讲解的就是win10 增加桌面图标的步骤,是不是挺简单呢,有需求的用户们可以学习上面的方法来进行操作就可以了。