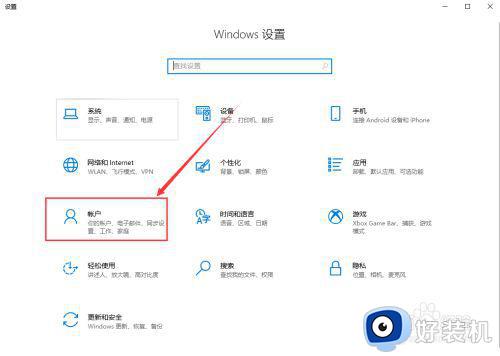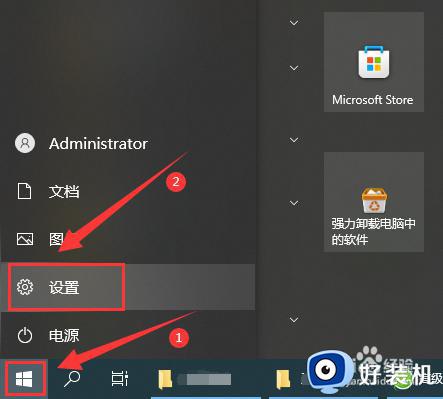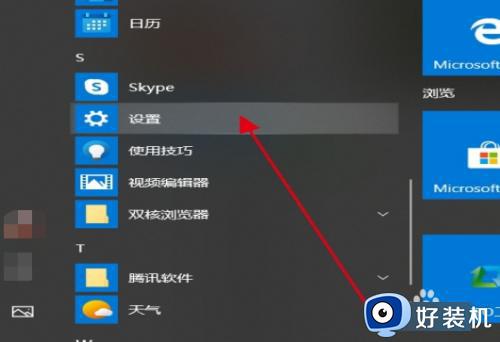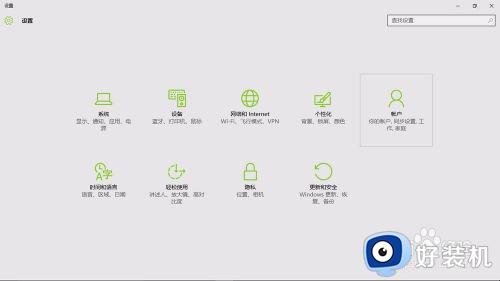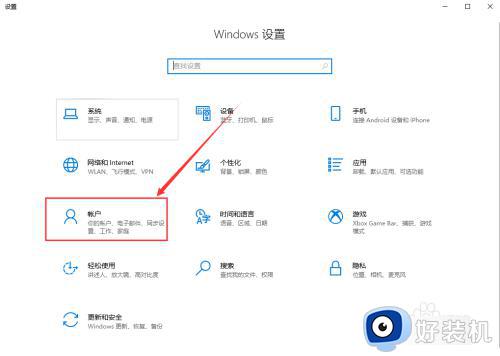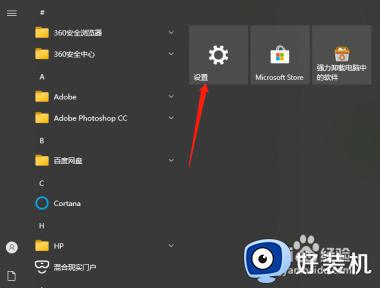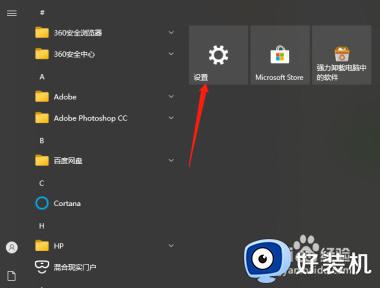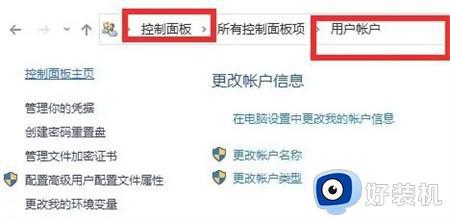win10怎么更改屏保密码 如何修改win10屏保密码
为了保证win10原版电脑的安全性,很多用户也会定期对系统的屏保密码进行修改,今天小编给大家带来win10怎么更改屏保密码,有遇到这个问题的朋友,跟着小编一起来操作吧。
解决方法:
1.在Windows10桌面的空白位置点击右键,在弹出菜单中选择“个性化”菜单项。
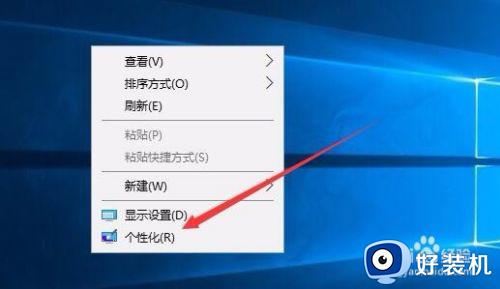
2.在打开的个性化设置窗口中,点击左侧的“锁屏界面”菜单项。
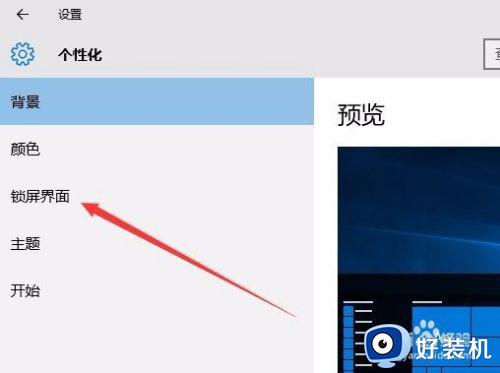
3.在右侧新打开的窗口中点击“屏幕保护程序设置”。
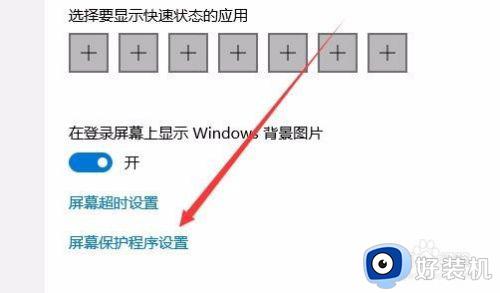
4.这时会打开屏幕保护程序设置窗口,我们点击屏保护程序下拉菜单,选择一个合适的屏幕保护程序。
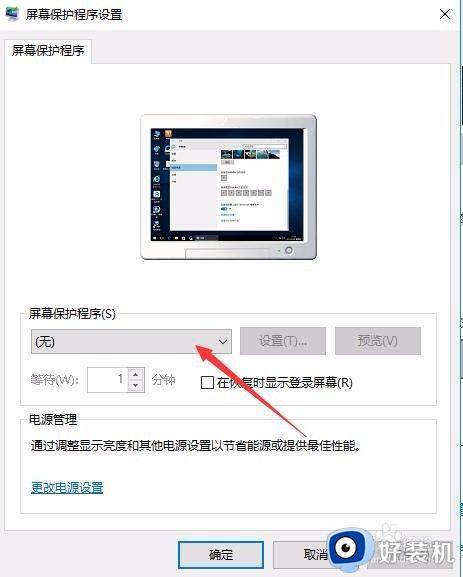
5.接下来我们选中“在恢复时显示登录屏幕”前的复选框。
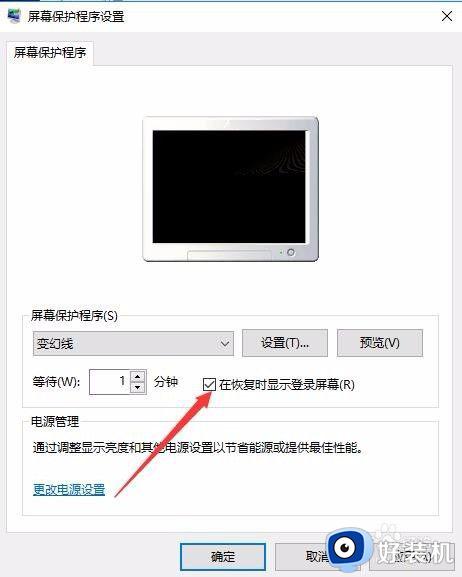
6.接着点击下面的“更改电源设置”。
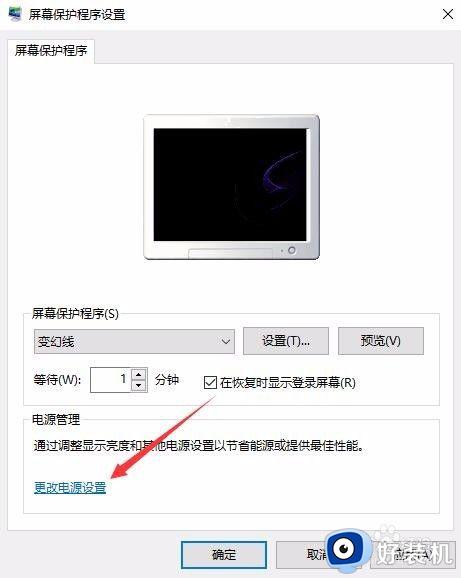
7.在打开的电源选项窗口中,我们点击左侧的“唤醒时需要密码”。
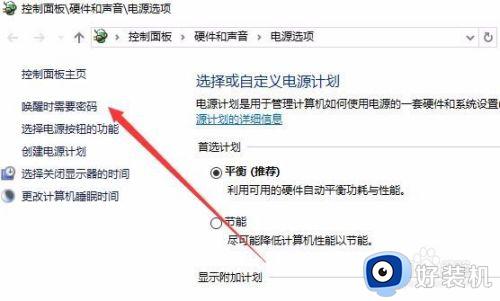
8.在打开的窗口中我们点击“创建或更改用户账户密码”。
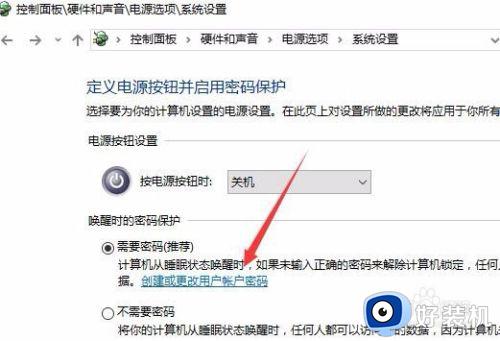
9.这时会打开用户账户窗口,点击上面的“在电脑设置中更改我的账户信息”。
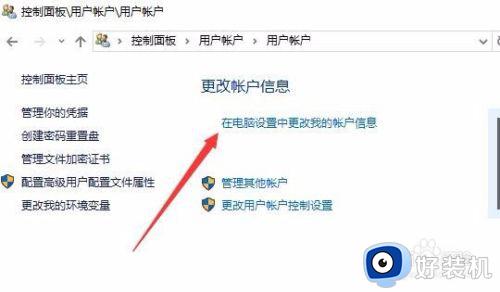
10.在弹出的窗口中我们为登录设置一个密码,这样以后再恢复屏幕保护的时候。就会要求我们输入密码才可以正常登录。
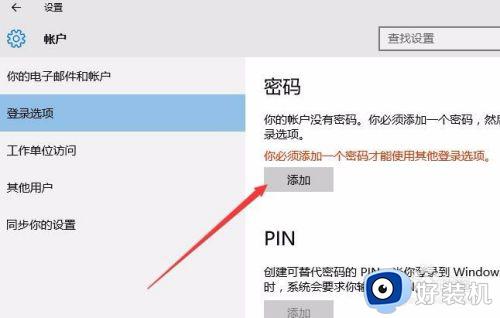
11.当然屏幕保护的密码也很简单,只需要在屏幕保护程序设置窗口中取消“在恢复晨显示登录屏幕”前的复选就可以了。
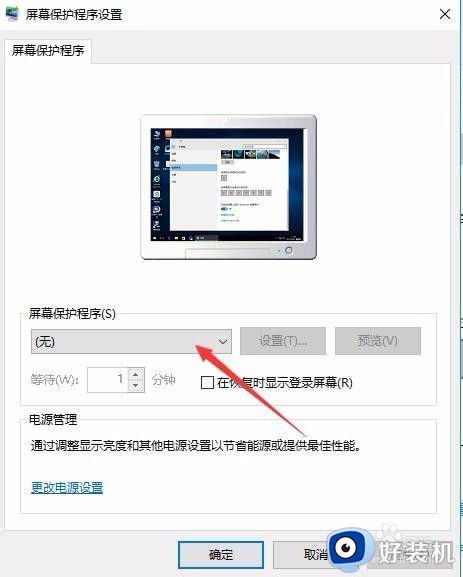
以上就是小编告诉大家的修改win10屏保密码设置方法的全部内容,有遇到这种情况的用户可以按照小编的方法来进行解决,希望能够帮助到大家。