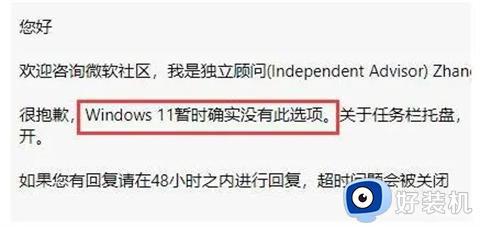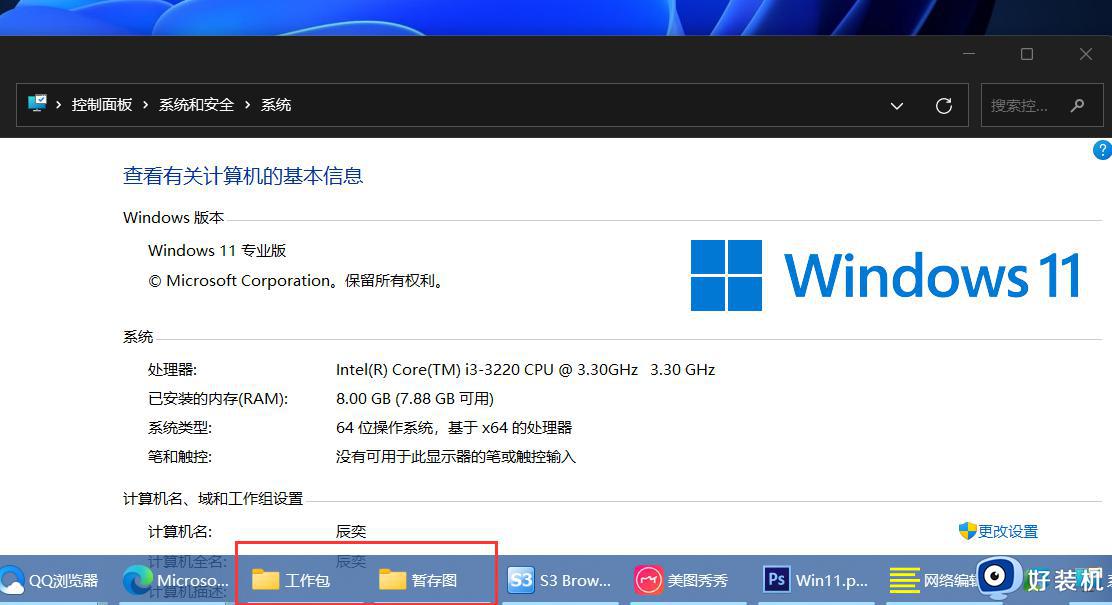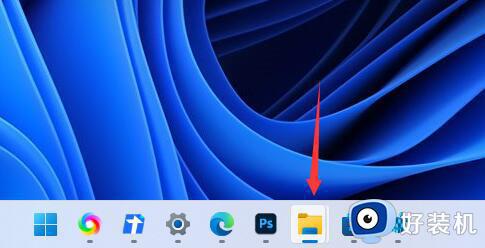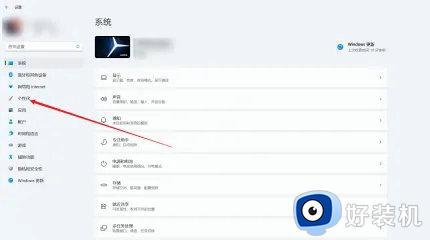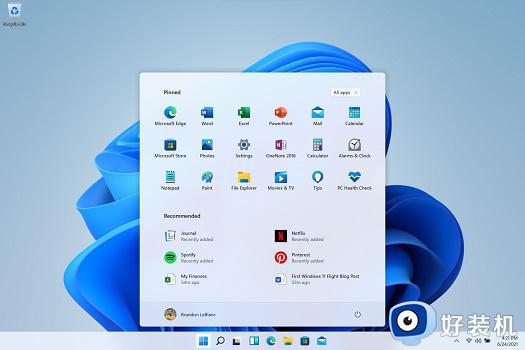win11不合并任务栏怎么设置 win11在哪里设置取消任务栏合并
在最新的windows11系统中,个性化设置中的一个重要选项引起了广泛关注——不合并任务栏,对于许多用户来说,任务栏的设置可能是个性化体验中最重要的一部分,因为它直接影响到我们在操作系统中的工作效率和舒适度。win11不合并任务栏怎么设置呢?下面就和小编一起来了解下win11在哪里设置取消任务栏合并的方法。
windows11不合并任务栏的设置方法:
1、在任务栏空白处,鼠标右键,选择“任务栏设置”。
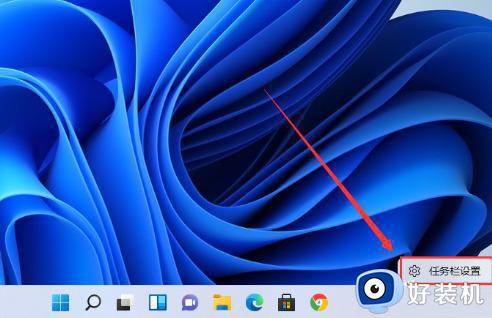
2、进入“个性化”后,在右侧的菜单中找到“任务栏角溢出”选项。
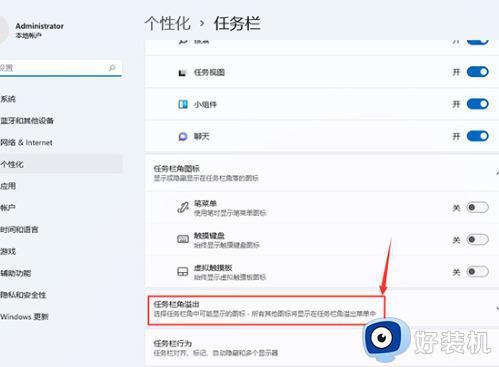
3、点击“任务栏角溢出”后,打开“将要显示的应用图标”开关。
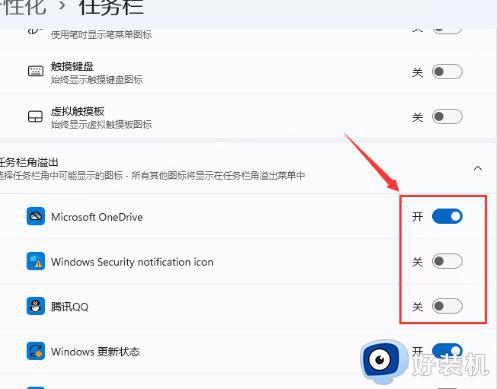
4、完成设置后,即可看到所有应用程序的图标。
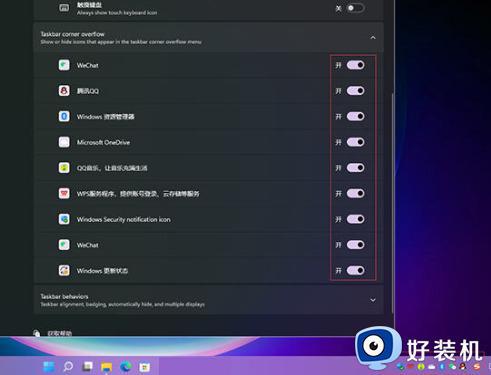
如果用户们已经下载完startallback软件可以来看看下面的具体的操作方法
1、我们需要借助一款软件实现,自行搜索下载安装startallback软件打开,选择Taskbar进入。
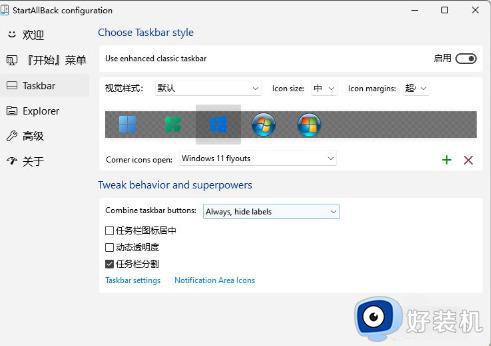
2、找到“Combinetaskbarbuttons”选项,并将其设置为“Never”,即可将Windows11任务栏设置成不合并。
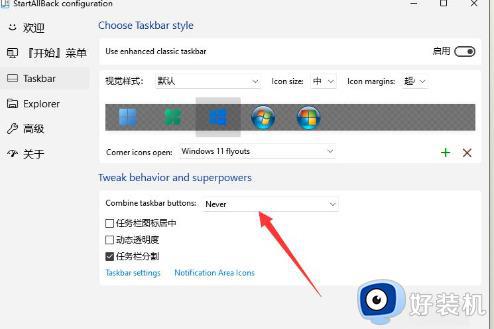
3、重新打开桌面,可以看到任务栏已不再合并,而且任务栏是透明的,用户可以根据需要进行调整。
4、在任务栏右键点击“小箭头”可以进行取消锁定任务栏的设置,操作和之前的Win10和Win7类似,比较方便。
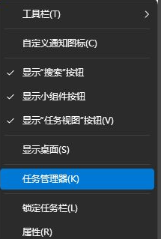
以上就是win11不合并任务栏怎么设置的全部内容,有需要的用户可以按照以上步骤进行操作,希望对大家有所帮助。