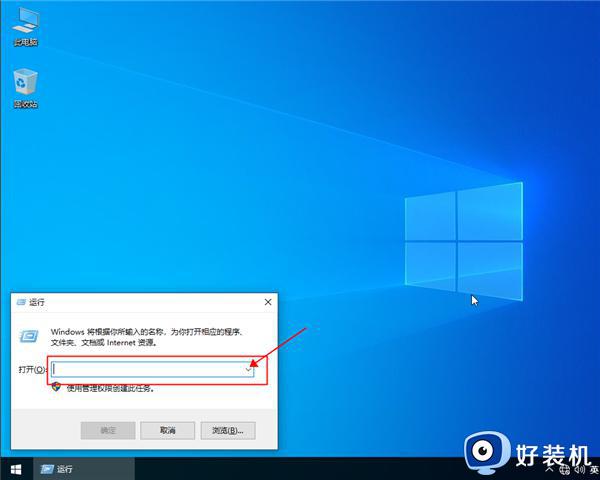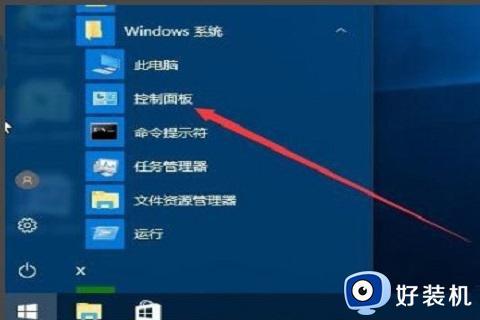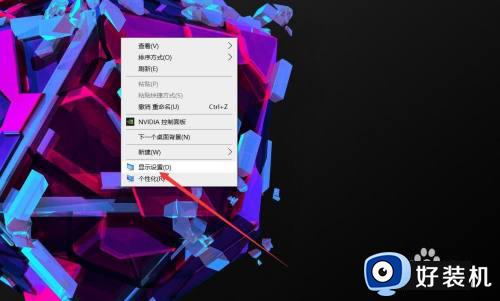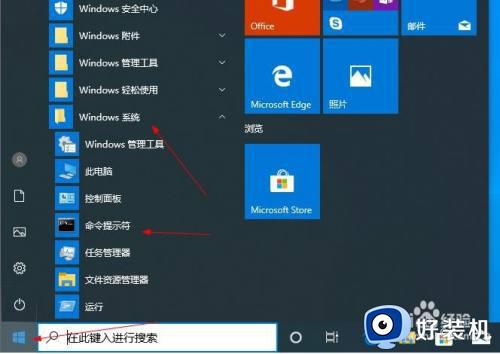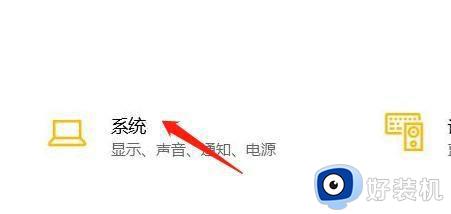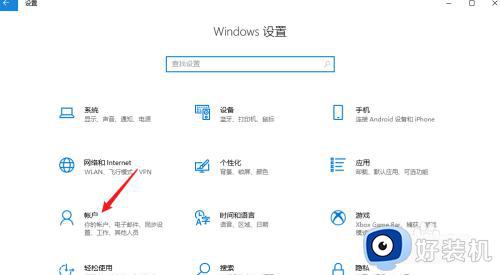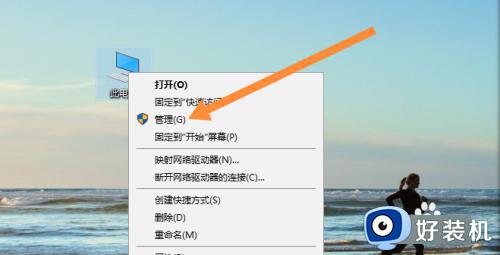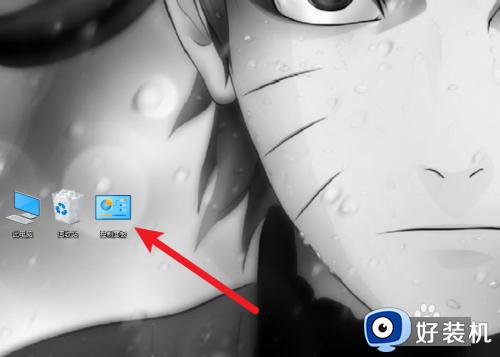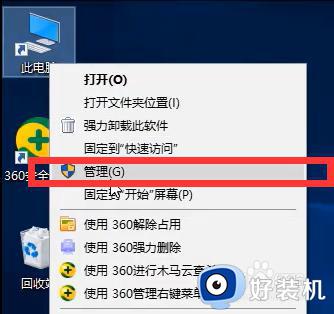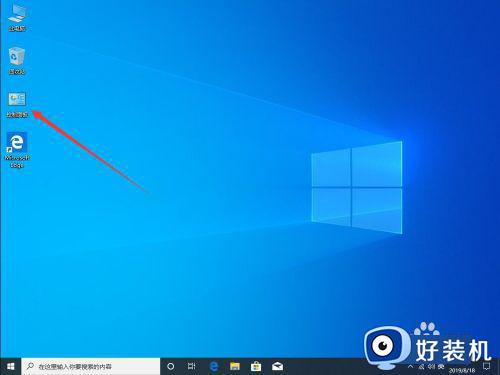win10标准用户切换管理员账号设置方法 win10系统标准用户怎么更改成管理员
时间:2024-06-30 10:06:00作者:xinxin
每次在启动win10笔记本电脑进入桌面的时候,总是会登录默认的个人账户来保证用户的操作,不过win10系统默认登录的账户都是标准用户权限,因此就需要切换成管理员账户权限来使用,那么win10系统标准用户怎么更改成管理员呢?以下就是关于win10标准用户切换管理员账号设置方法。
具体方法如下:
方法一:设置里面更改账户管理员
1.在设置中点击【帐户】。
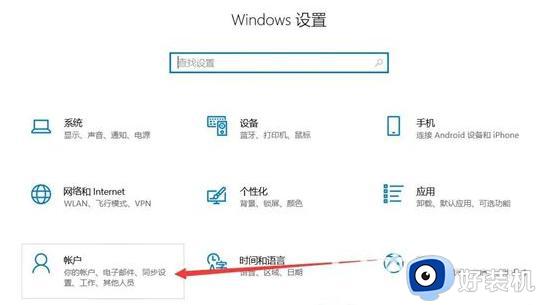
2.在帐户设置中点击【其他用户】-【本地帐户】-【更改帐户类型】。
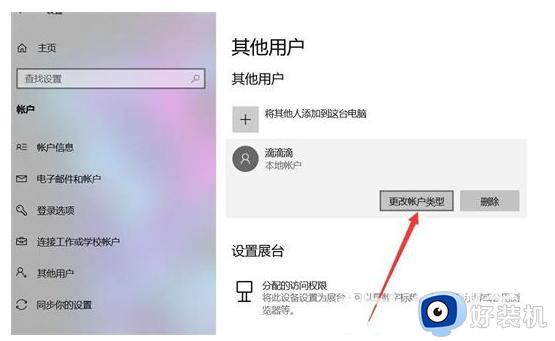
3.在弹出的窗口下拉列表中选择【管理员】,点击【确定】即可。
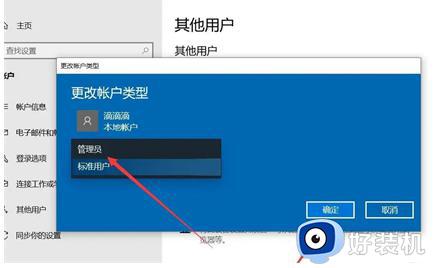
方法二:此电脑里面更改管理管理员
1、右击此电脑,选择管理。
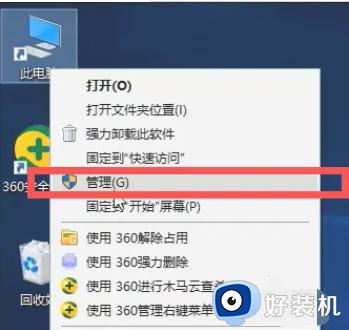
2、找到,系统工具--本地用户和组--用户--管理计算机【域】的内置账户。右击选择“属性”。
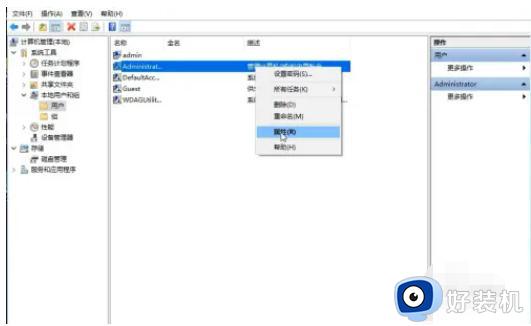
3、进入后将账户已禁用取消勾选后确定。
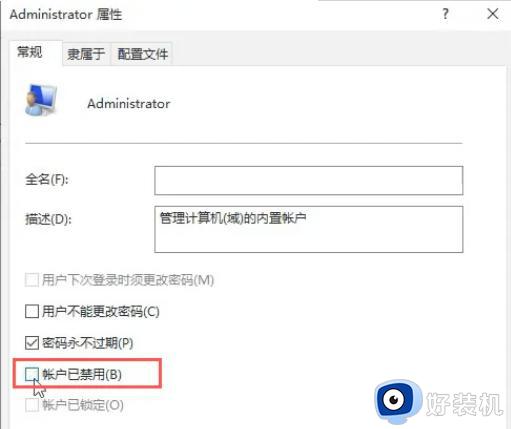
4、点击菜单,找到管理员账号,点击登录即可。
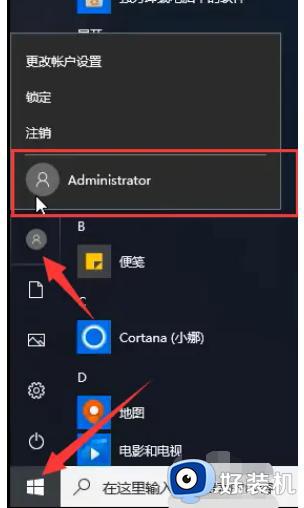
以上就是小编教大家的win10标准用户切换管理员账号设置方法了,还有不懂得用户就可以根据小编的方法来操作吧,希望本文能够对大家有所帮助。