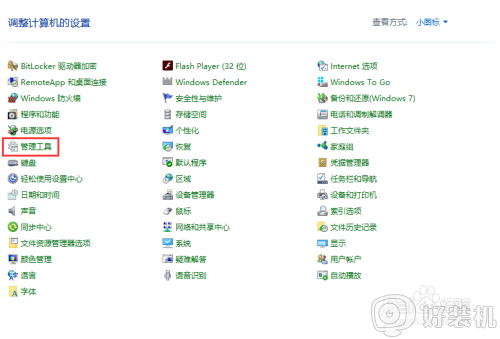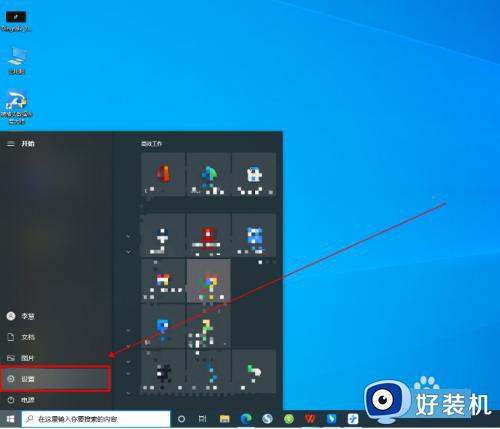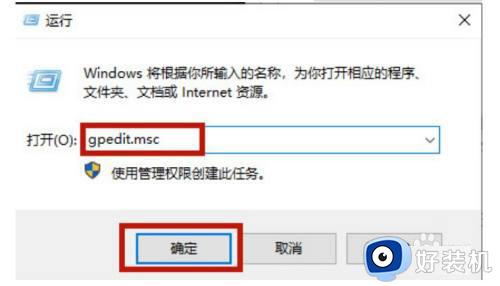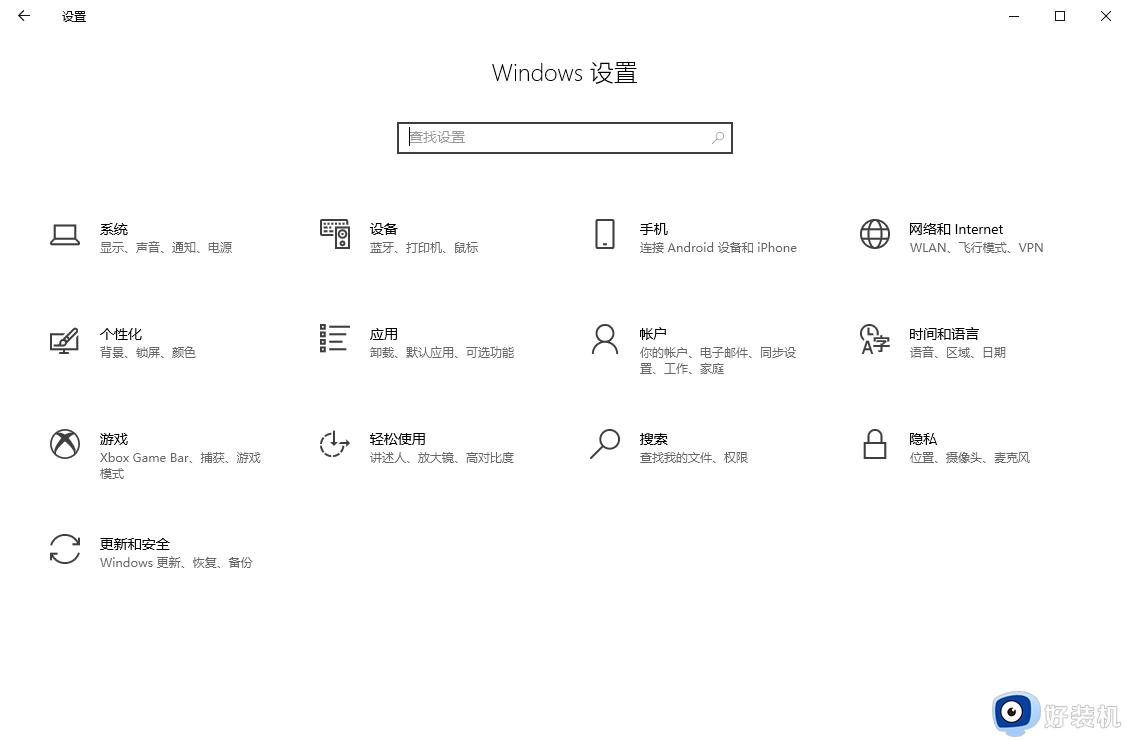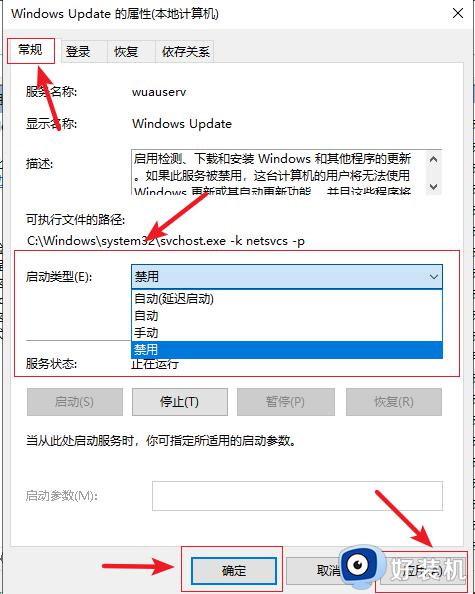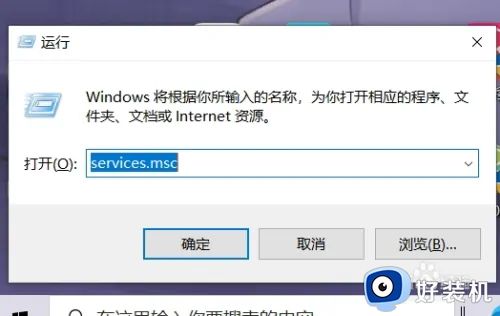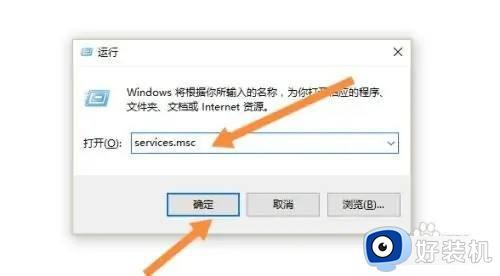windows10怎么关闭更新 windows10如何永久关闭更新
当前windows10电脑在运行时依旧会有系统bug的存在,因此微软官方也会每隔一段时间就发送更新推送来修复,当然有些用户对于当前windows10系统版本满意的情况下也不想要进行更新,那么windows10怎么关闭更新呢?今天小编就带来windows10永久关闭更新设置方法。
推荐下载:win10超级精简版
具体方法:
方法一:禁用Windows Update服务
1、直接按下Win + R快捷键打开运行菜单,输入services.msc 回车打开服务。
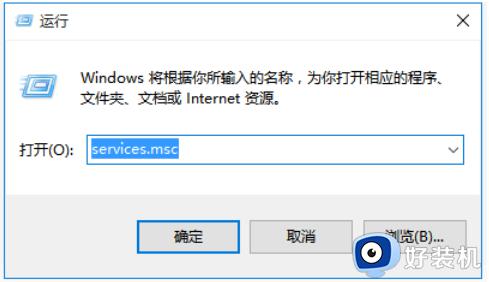
2、然后我们找到 Windows Update选项并双击打开。
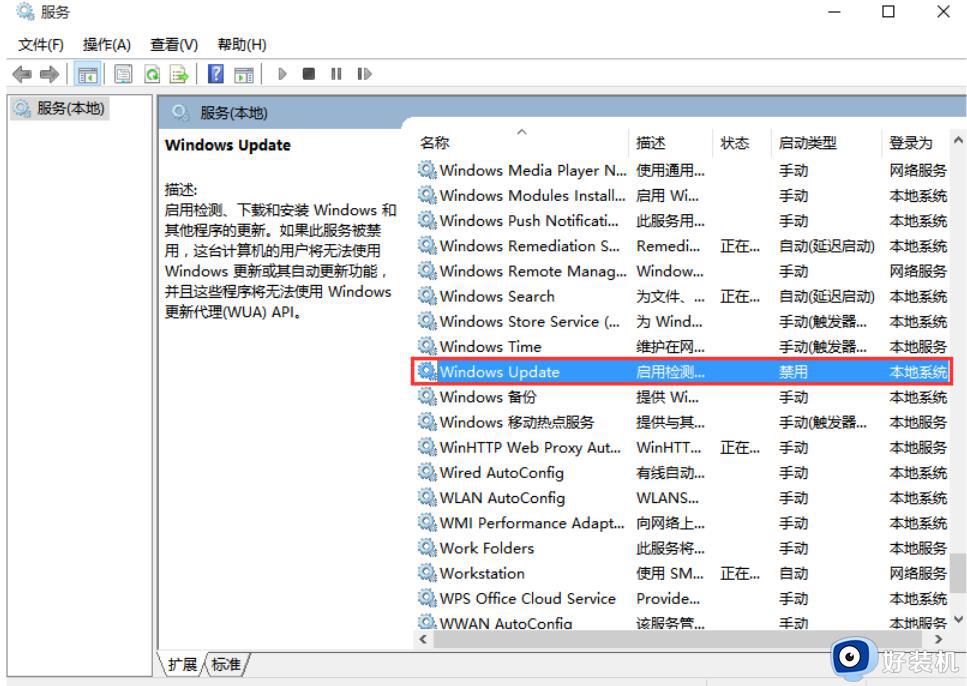
3、点击“停止”,把启动类型选为“禁用”,最后点击应用。
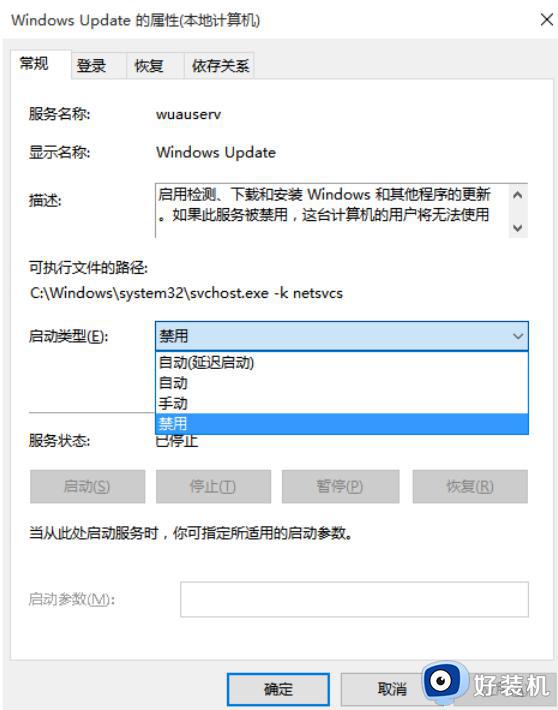
4、再切换到“恢复”选项,然后将默认的“重新启动服务”改为“无操作”,点击“应用”“确定”即可关闭win10自动更新。
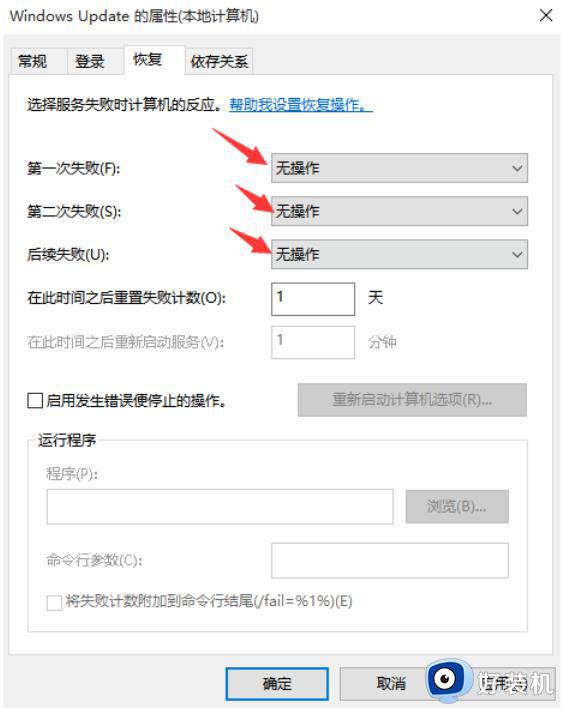
方法二:进入组策略关闭Win10自动更新
1、继续使用快捷键打开运行,输入“gpedit.msc”确定打开组策略。
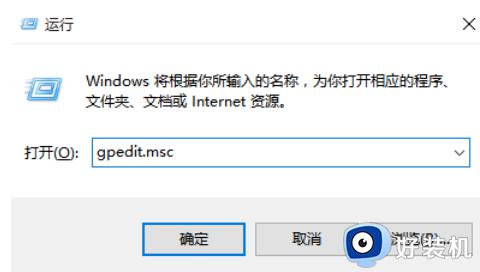
2、依次展开 计算机配置 -》 管理模板 -》 Windows组件 -》 Windows更新。
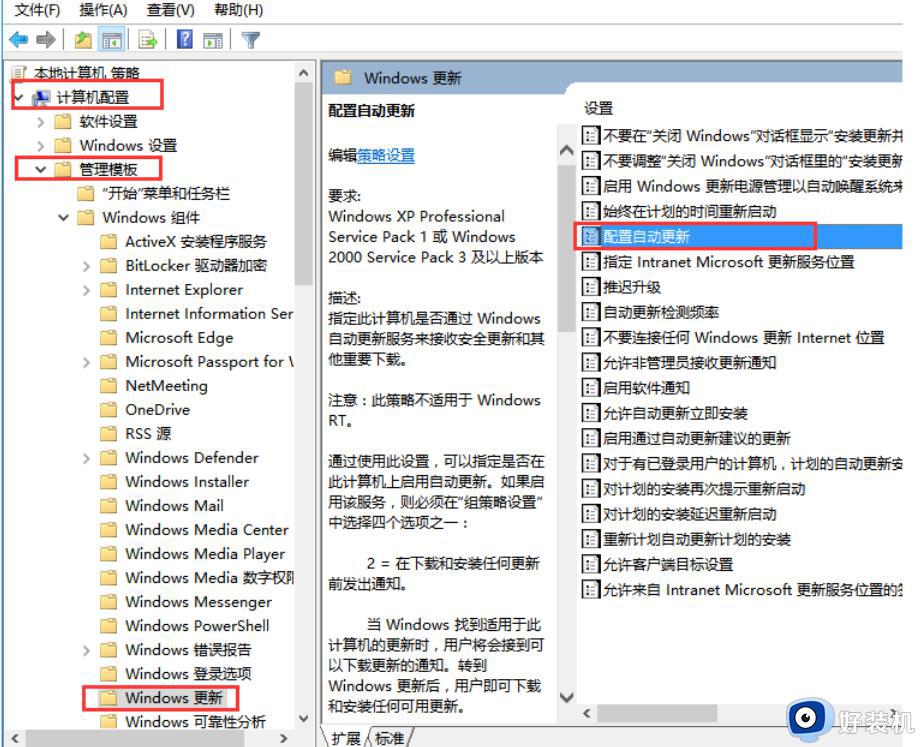
3、在右侧“配置自动更新”设置中,将其设置为“已禁用”并点击下方的“应用”并“确定”。
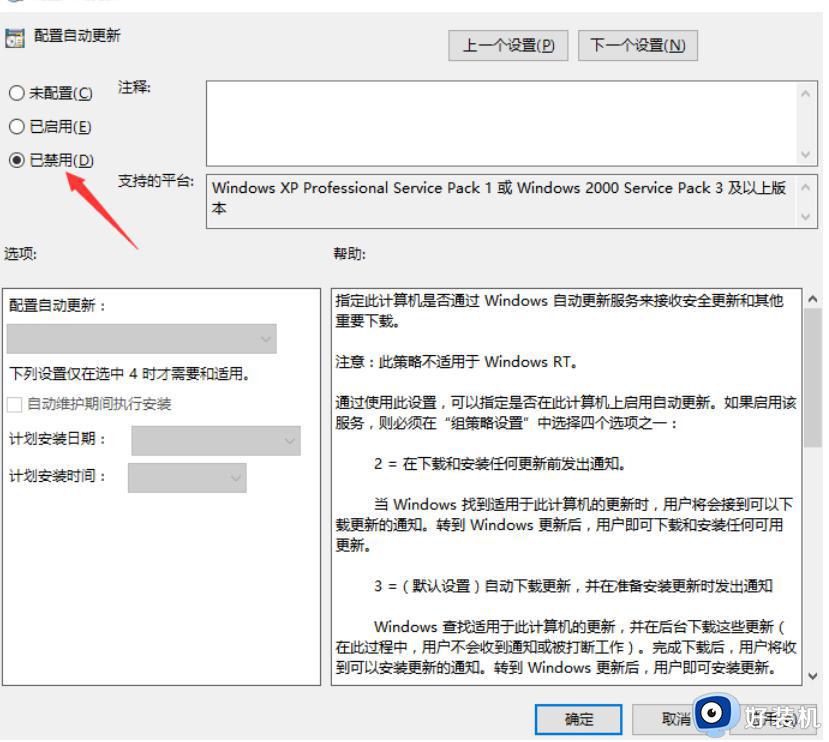
4、在用户配置-》管理模板-》windows组件-》windows更新中找到“删除使用所有Windows更新功能的访问权限”,选择已启用,完成设置后,点击“应用”“确定”。
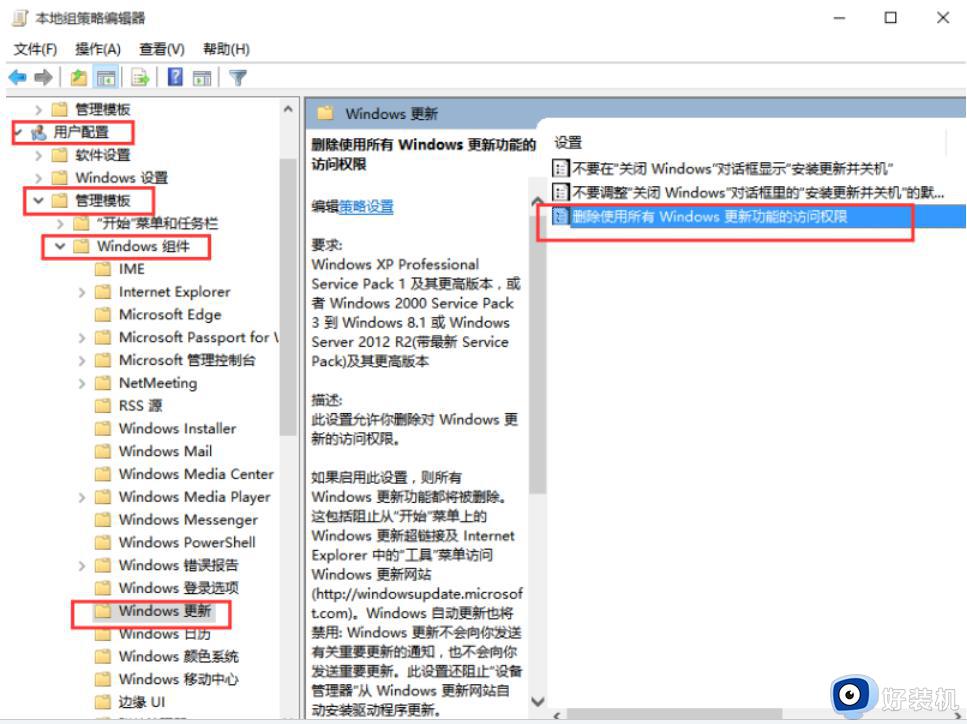
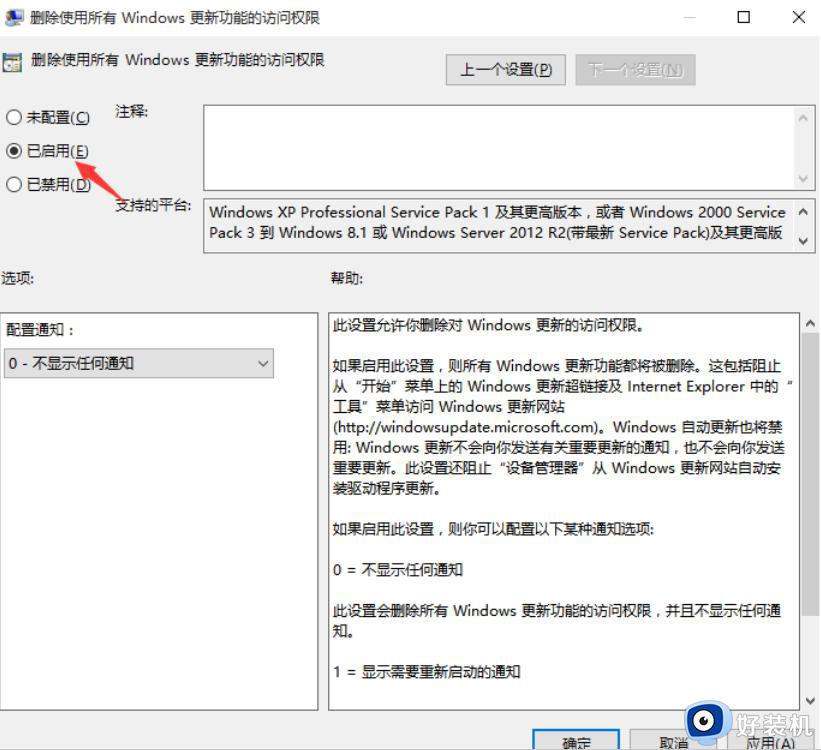
方法三:禁用任务计划里边的Win10自动更新
1、继续打开““运行”窗口,输入“taskschd.msc”回车,打开任务计划程序。
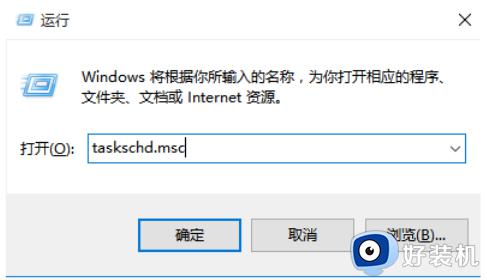
2、在任务计划程序的设置界面,依次展开 任务计划程序库 -》 Microsoft -》 Windows -》 WindowsUpdate。把里面的项目鼠标右键都设置为 [ 禁用 ] 就可以了。
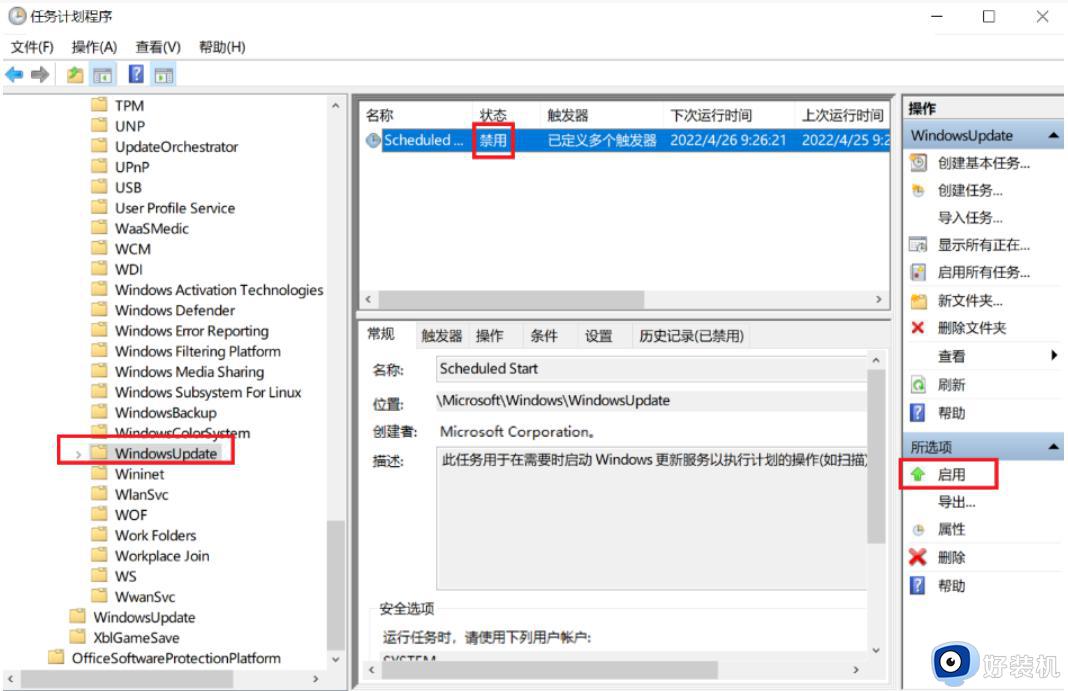
方法四:在注册表中关闭Win10自动更新
1、打开运行,输入命名 regedit,回车打开注册表。
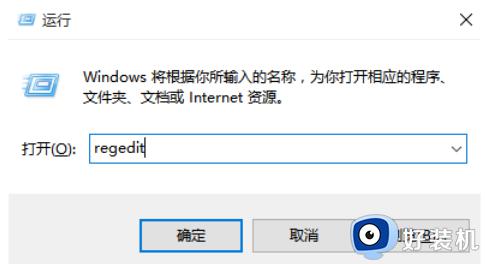
2、在注册表设置中,依次定位到:[HKEY_LOCAL_MACHINE--->SYSTEM--->CurrentControlSet--->Services--->UsoSvc]。然后在右侧找到“Start”键。
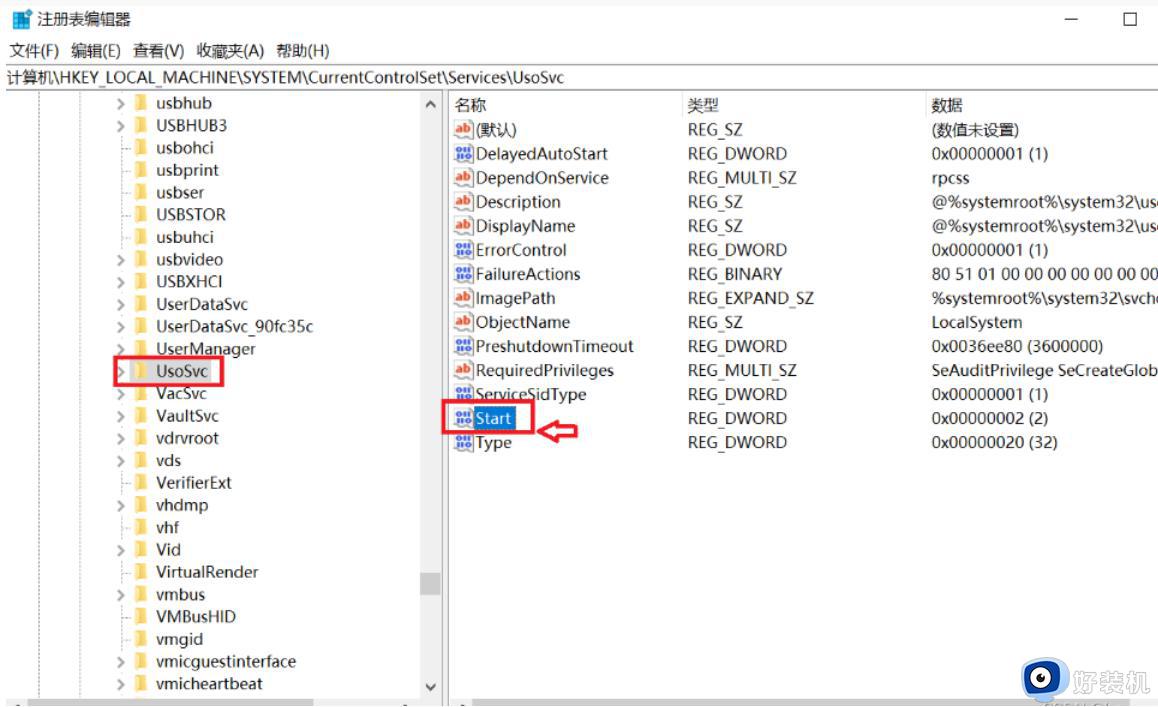
3、点击修改,把start值改成16进制,值改为“4”,点击「 确定 」保存数据。
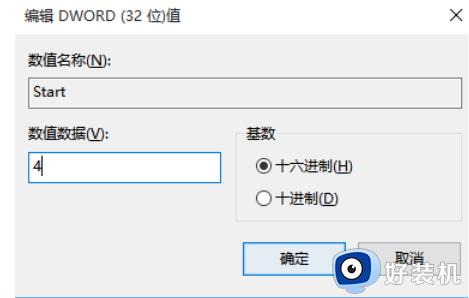
4、如果在右侧有“FailureActions”键,右键点击修改该键的二进制数据。将“0010”、“0018”行的左起第5个数值由原来的“01”改为“00”,完成后,点击下方的“确定”即可,如下图所示。(如果没有FailureActions项无须更改)
提示:鼠标双击数字,即可修改该键的二进制数据。
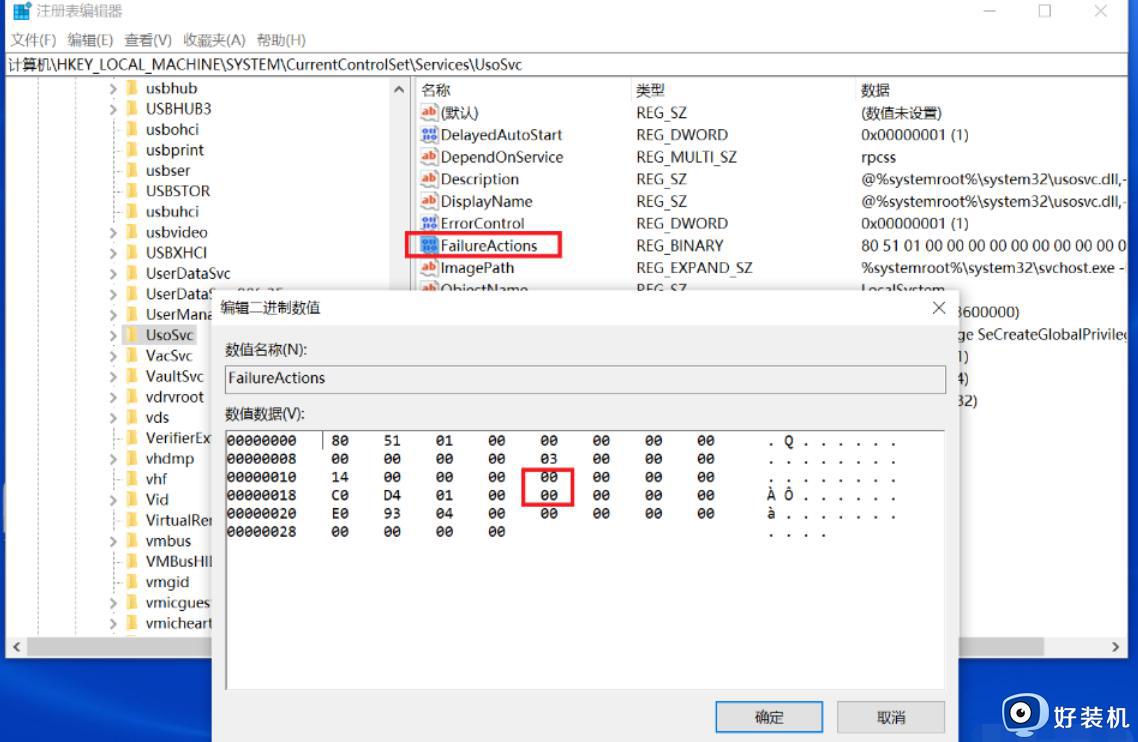
以上就是小编告诉大家的windows10永久关闭更新设置方法了,还有不清楚的用户就可以参考一下小编的步骤进行操作,希望能够对大家有所帮助。