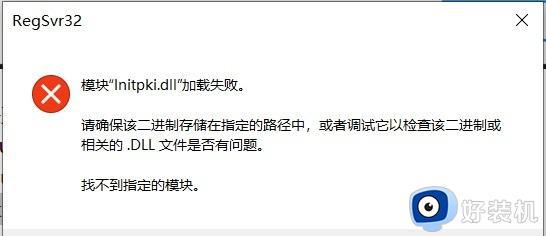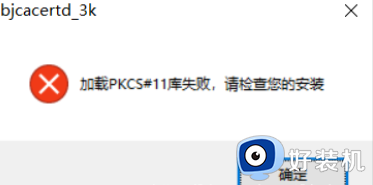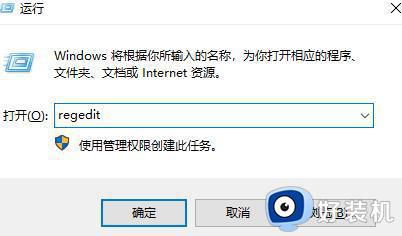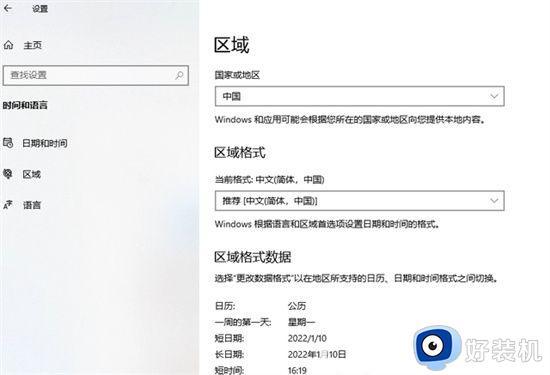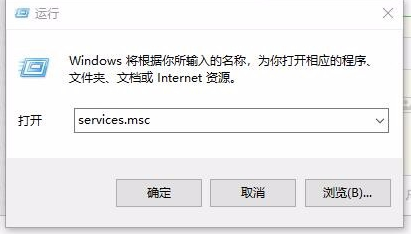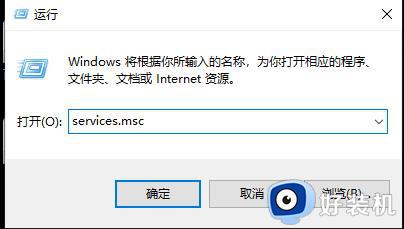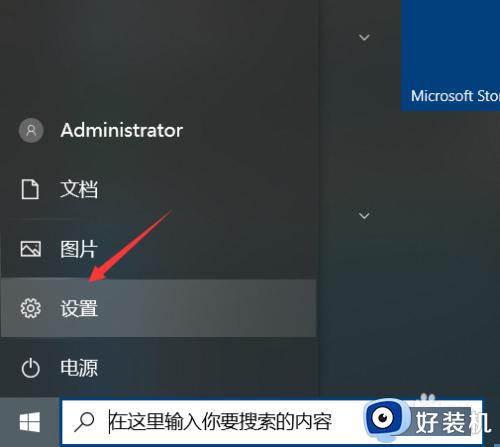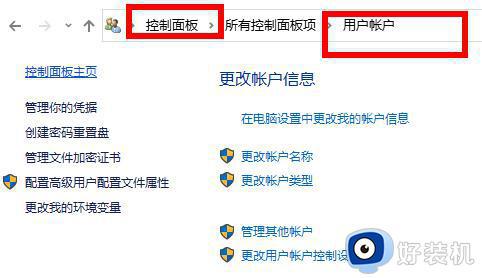Win10电脑出现模块“initpki.dll”加载失败怎么回事 win10提示模块“initpki.dll”加载失败的解决教程
时间:2022-09-29 15:00:53作者:huige
电脑使用过程中,遇到各种错误提示都是在所难免的,比如近日有win10系统用户在使用电脑的时候,提示模块“initpki.dll”加载失败的窗口,让用户们很是困扰,该怎么办呢,为了帮助到大家,今天就由笔者给大家介绍一下win10提示模块“initpki.dll”加载失败的解决教程。
推荐:windows10纯净版64位下载
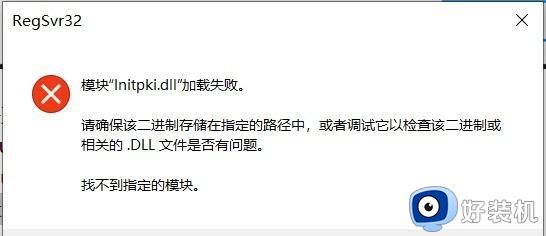
具体解决方法如下:
1、首先按下键盘“win+r”打开运行。
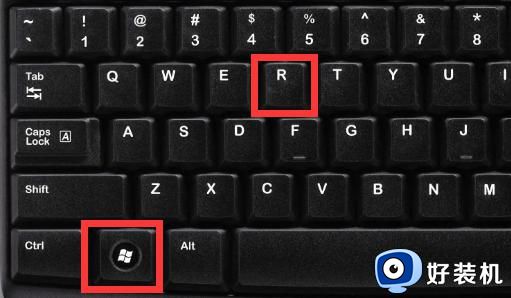
2、接着输入“regedit”回车打开注册表。
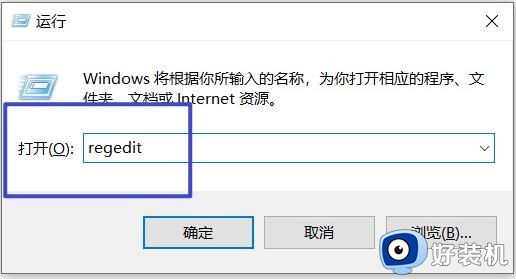
3、然后依次进入“HKEY_LOCAL_MACHINE-SOFTWARE-Classes”,右键“Classes”打开“权限”。
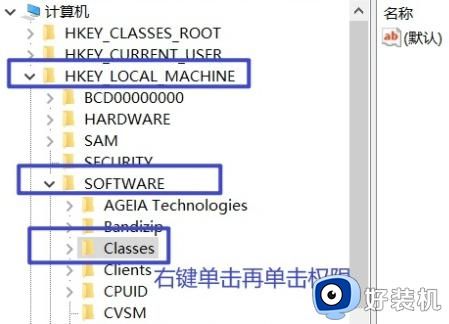
4、再选中“everyone”用户,如果没有就点击“添加”。
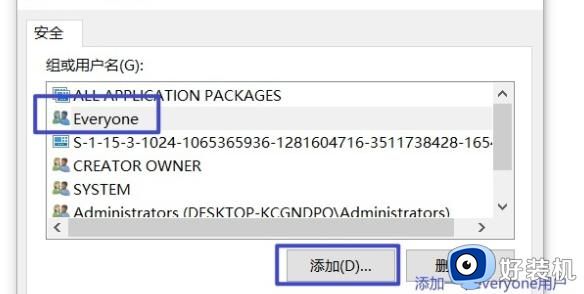
5、然后输入并“确定”就看添加了。
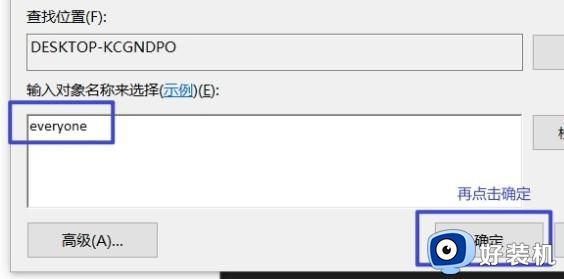
6、添加完成后,将下面的权限全部选择“允许”,再确定保存即可解决。
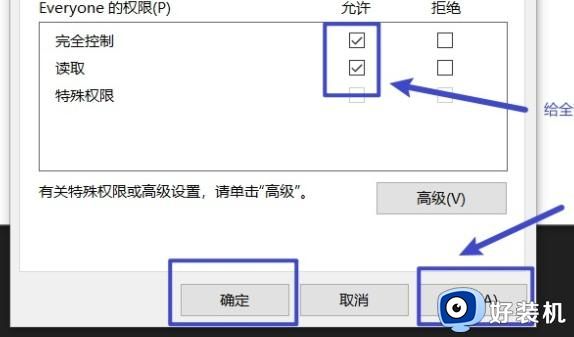
上述给大家讲解的就是Win10电脑出现模块“initpki.dll”加载失败的详细解决方法,如果你有遇到一样情况的话,那就学习上面的方法来进行解决。