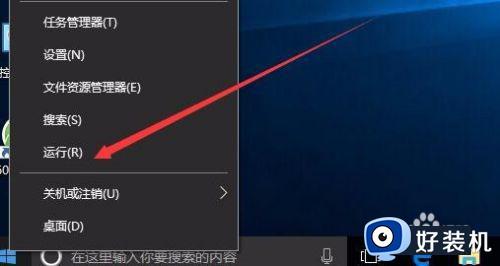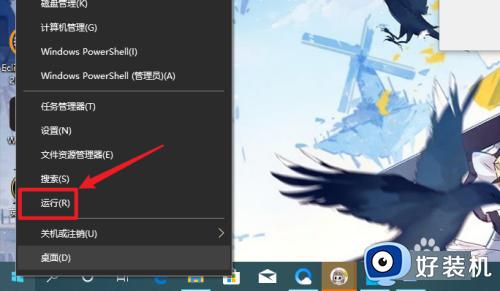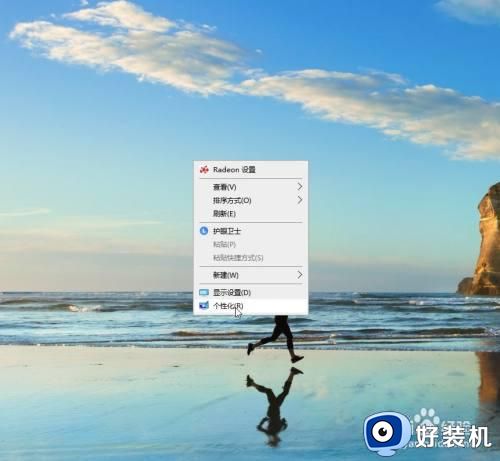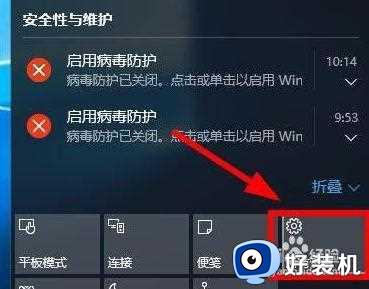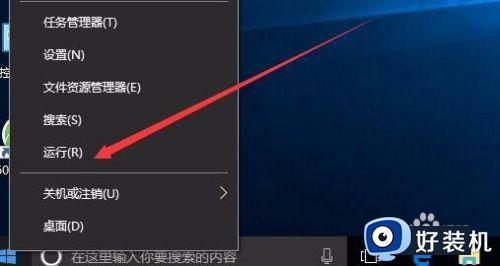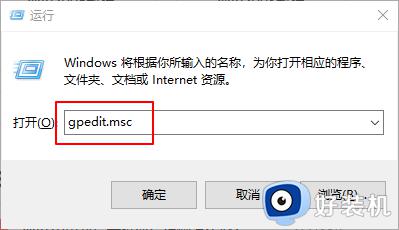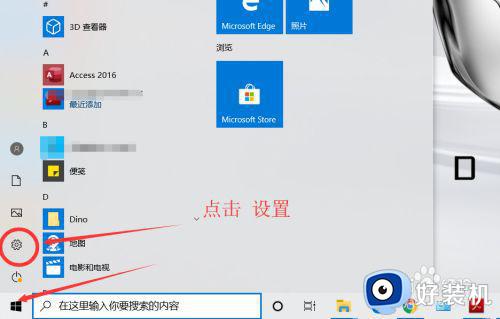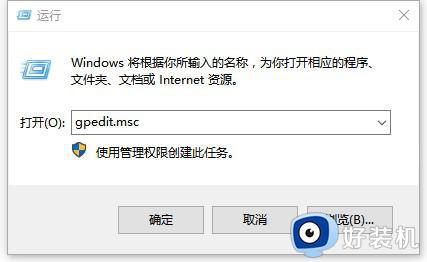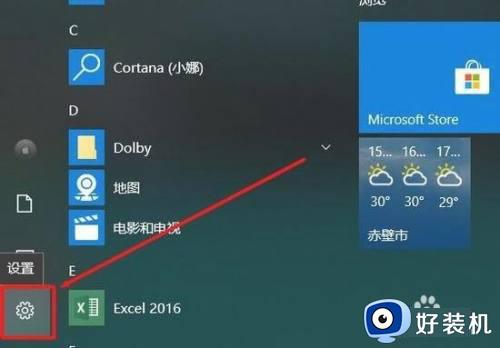win10windows文件保护的关闭方法 win10怎么取消windows文件保护
我们在使用win10电脑的时候都会管理电脑中的各种文件,但是有时可能会出现一些设置出错导致无法编辑win10电脑的文件夹,有些用户就在管理win10电脑的时候提示windows文件保护,无法编辑文件,今天小编就教大家win10windows文件保护的关闭方法,如果你刚好遇到这个问题,跟着小编一起来操作吧。
推荐下载:win10 32位下载
方法如下:
1、在Windows10系统桌面,右键点击开始按钮,在弹出的菜单中我们选择“运行”菜单项
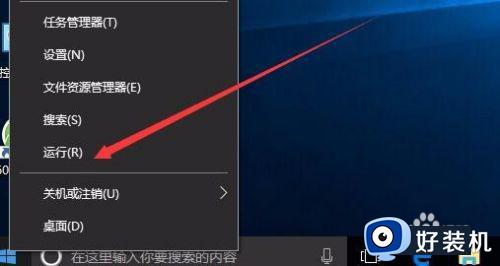
2、这时会打开运行窗口,接下来我们输入命令gpedit.msc,然后点击确定按钮 ,打开本地组策略编辑器窗口
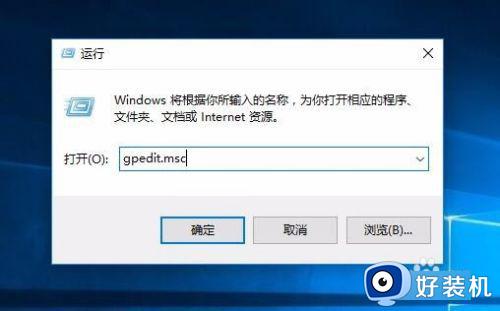
3、在打开的本地组策略编辑器窗口中,我们依次点击“计算机配置/管理模板/系统”折叠菜单
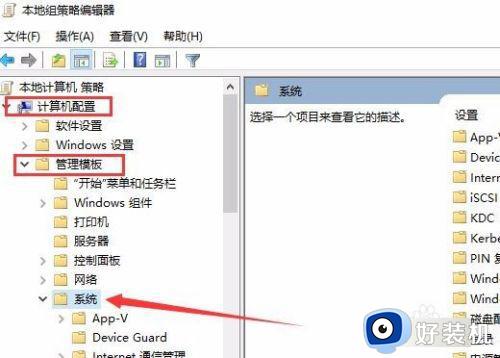
4、在右侧的窗口中我们找到Windows文件保护一项,并双击打开该项目
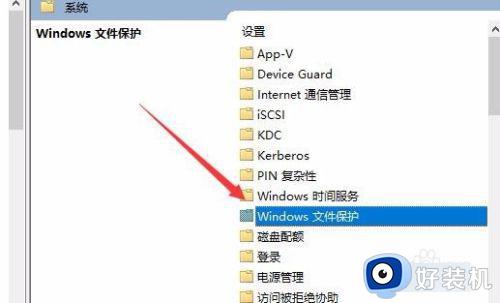
5、这时我们可以找到设置Windows文件保护扫描一项,并双击该项打开其属性窗口。
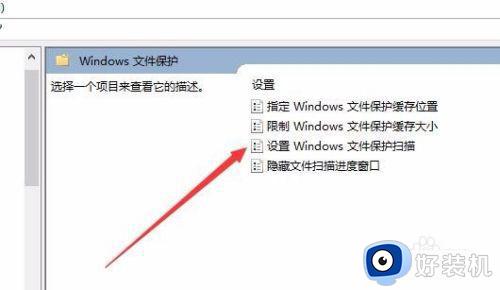
6、在打开的设置Windows文件保护扫描的属性窗口中,我们选择“已禁用”一项,最后点击确定按钮 ,重新启动计算机后不再出现文件保护的提示了。
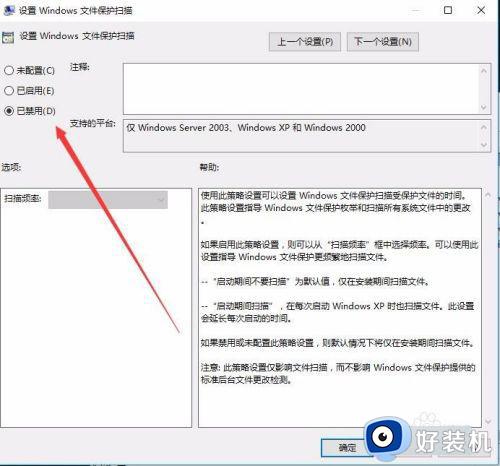
以上就是win10windows文件保护的关闭方法的全部内容,有遇到相同问题的用户可参考本文中介绍的步骤来进行修复,希望能够对大家有所帮助。