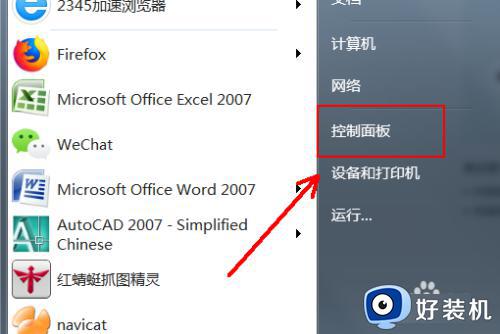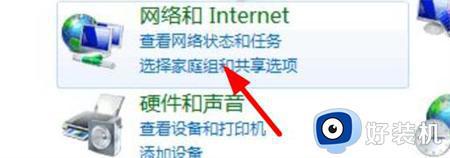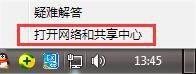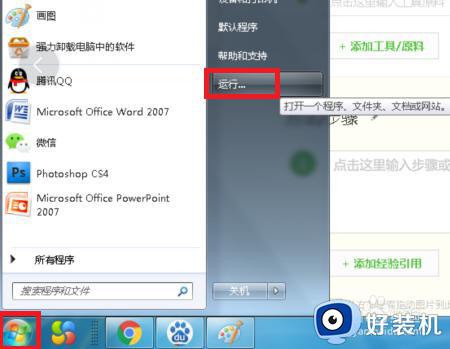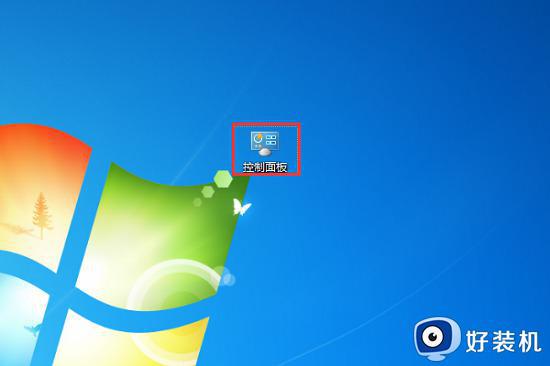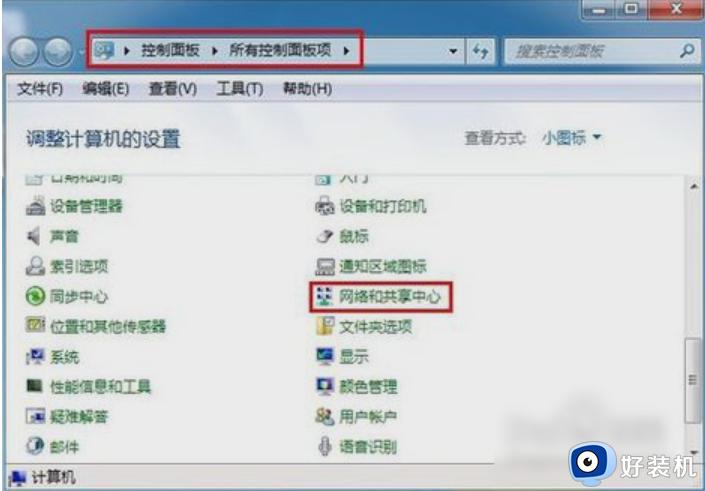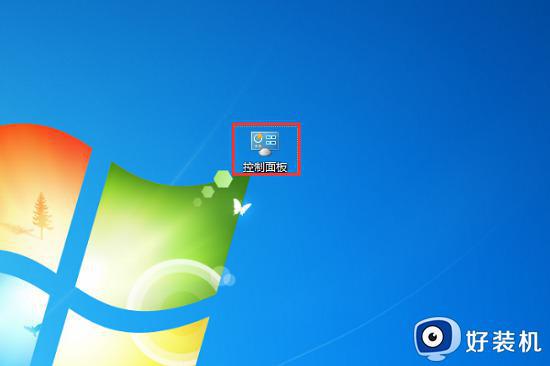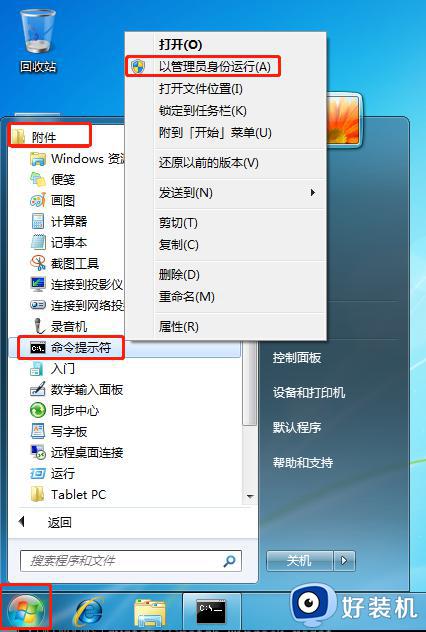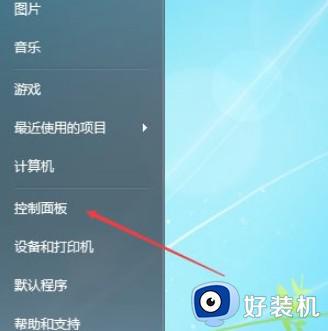win7多重网络怎么解决 win7电脑出现多重网络如何处理
时间:2021-08-21 14:36:31作者:huige
近日有windows7 64位纯净版系统用户在使用网络的时候,发现出现了多重网络的提示,很多人不知道遇到这样的问题该怎么解决,其实原因可能是安装了随身wifi驱动引起,针对此问题,本文就给大家讲解一下win7电脑出现多重网络的详细处理步骤。
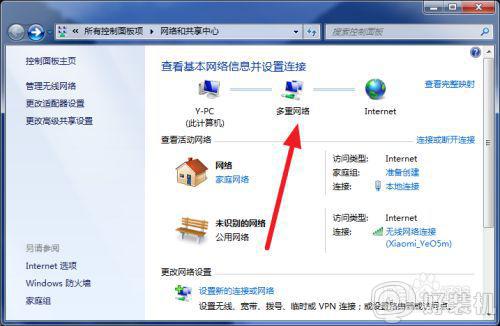
具体步骤如下:
1、对着电脑桌面右下角的网络图标,点击右键,点击打开网络和共享中心。
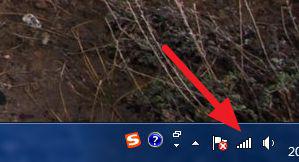

2、这里可以看到多重网络,点击桌面的更改适配器设置。
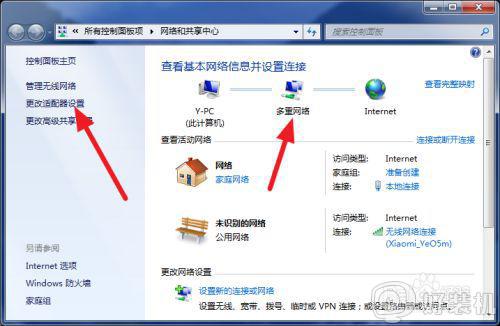
3、双击本地连接。
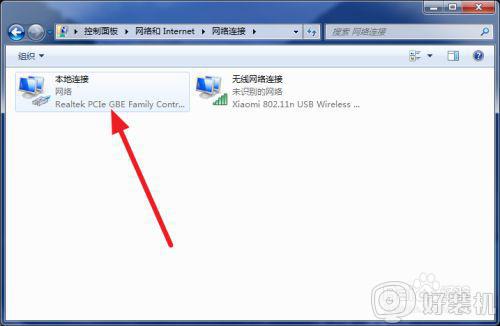
4、在本地连接状态,对话框点击属性。
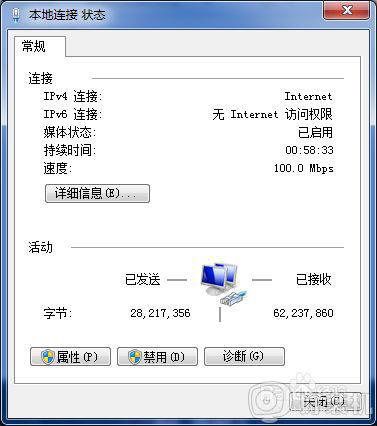
5、可以看到此连接使用下列项目,里边有各种选项目。正常情况下应该,没有第二个全英文的。
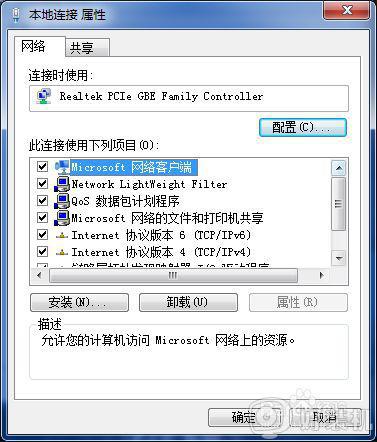
6、选中第二个全英文的,点击卸载。卸载完成后,关闭本地连接属性对话框。
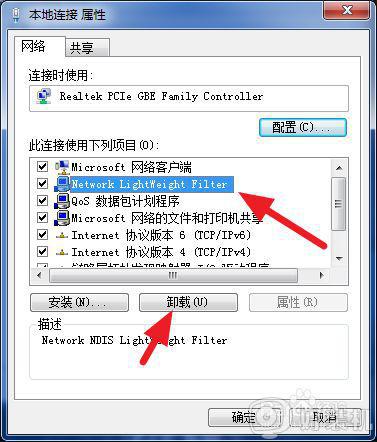
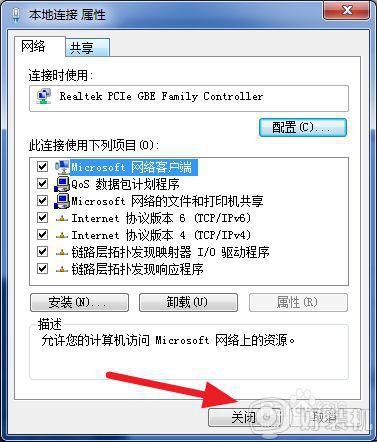
7、然后选择,立即重启计算机。
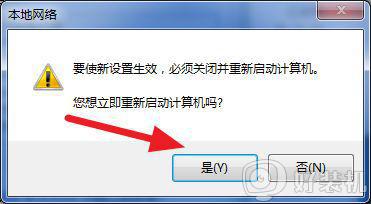
8、重启以后,我们可以看到,网络和共享中心不再是多重网络,而是网络。
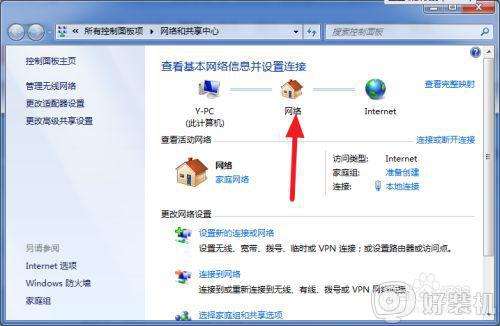
经过上面的方法操作之后相信可以解决win7多重网络这个问题了,如果你也有一样情况的话,可以学习上面的方法来解决看看,希望帮助到大家。