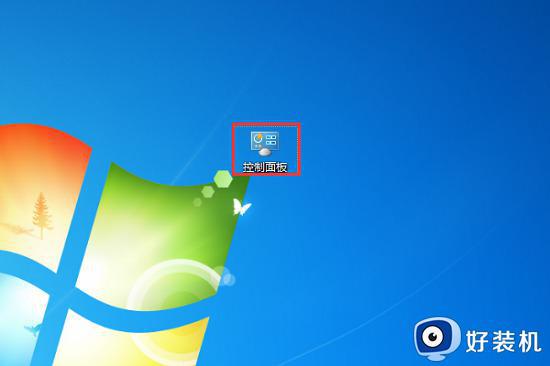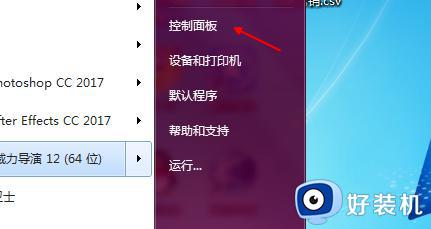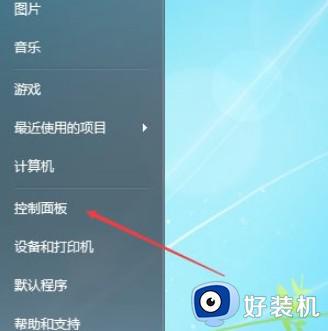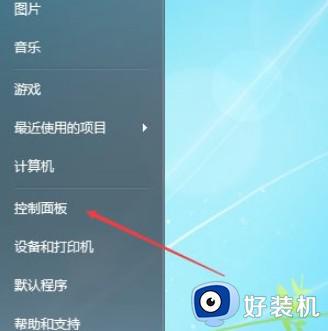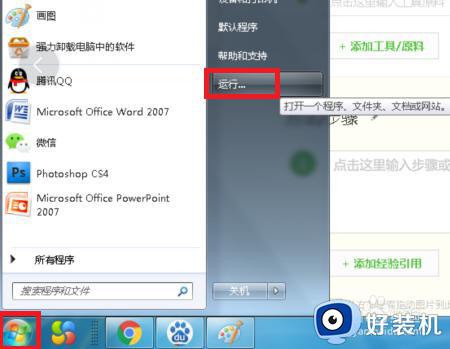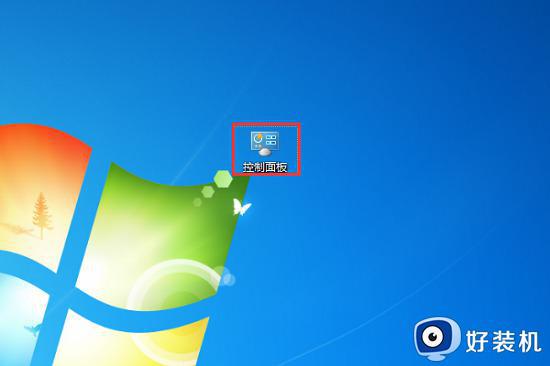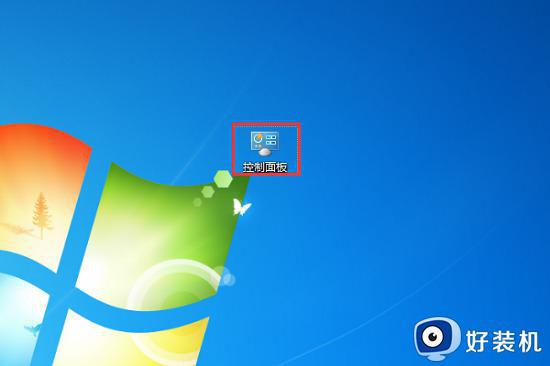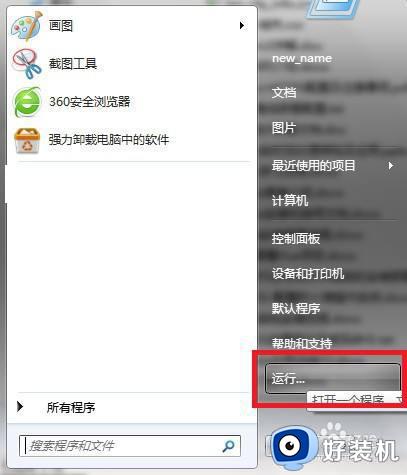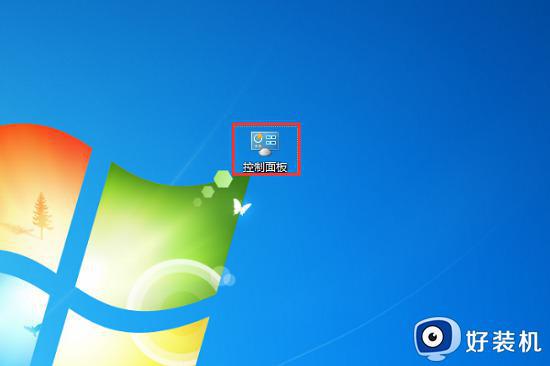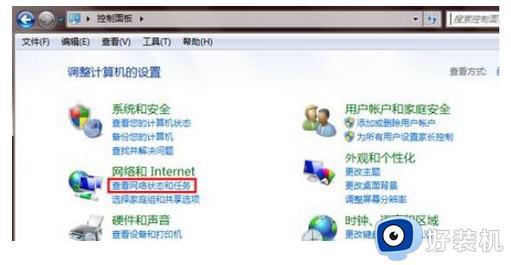win7电脑网络恢复默认设置的方法 win7重置网络设置教程
我们在使用win7电脑的时候如果发现电脑出现了什么网络问题的话,可以尝试重置电脑的网络设置,有些用户就在使用win7电脑时发现网络连接出现了问题,想要重置但不知道win7重置网络设置教程,今天小编就给大家带来win7电脑网络恢复默认设置的方法,操作很简单,大家跟着我的方法来操作吧。
推荐下载:电脑公司win7纯净版
方法如下:
1、点“开始”菜单,找到并打开“控制面板”,进去之后再点“网络和共享中心”。
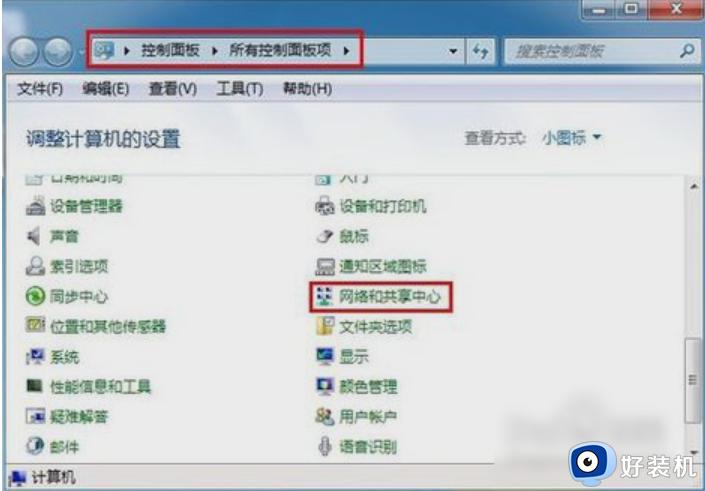
2、然后找到并点开“更改适配器设备”。

3、接下来,在打开的窗口中,鼠标右键点击“本地连接”,再点“属性”。
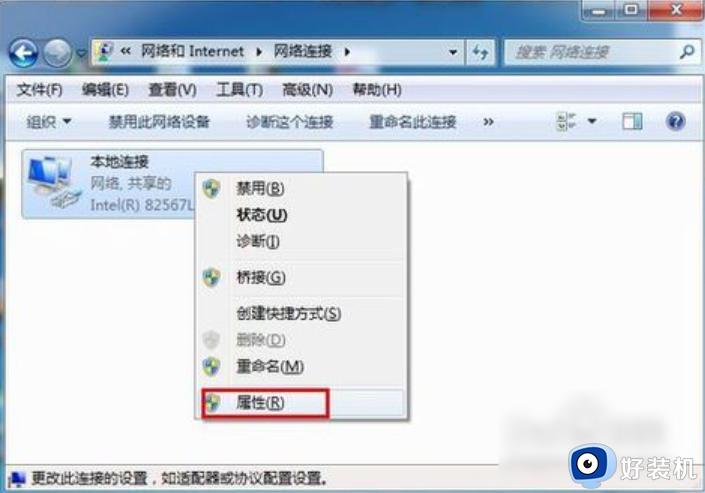
4、打开之后,就找到“Internet协议版本(TCP/IPv4)”,再双击打开。
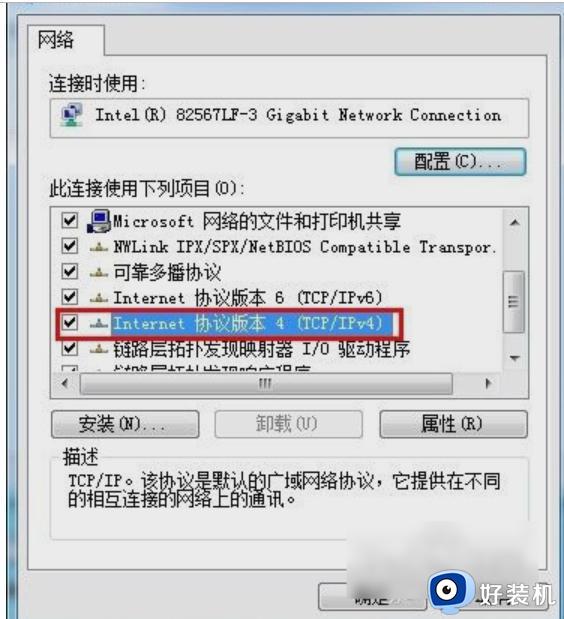
5、然后在打开的“Internet协议版本(TCP/IPv4)属性”里,勾选“使用下面的IP地址”。再输入IP地址和子网掩码,然后再输入默认网关地址,最后点击“确定”即可。
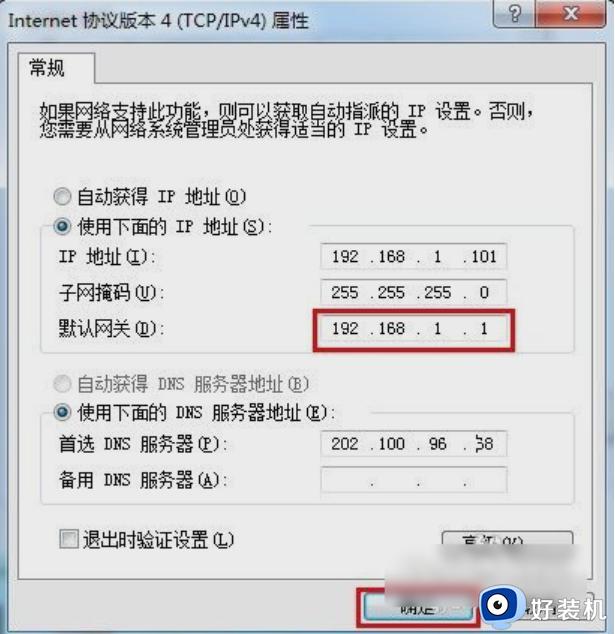
6、最后来测试一下网关。先打开“运行”窗口,输入“CMD”并点确定。
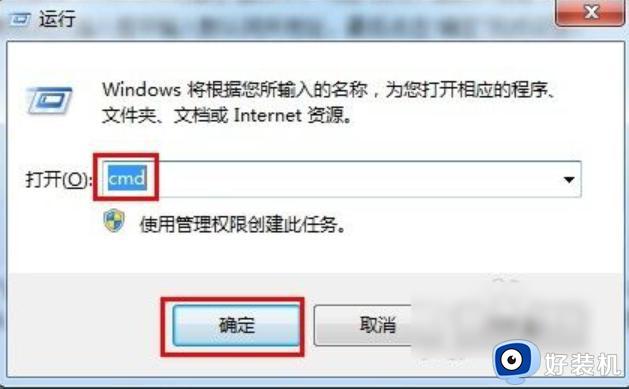
7、打开管理员之后就输入命令“ping 192.168.1.1 -t”(代码可复制),如果信息显示成功接收到数据,就说明默认网关配置成功。
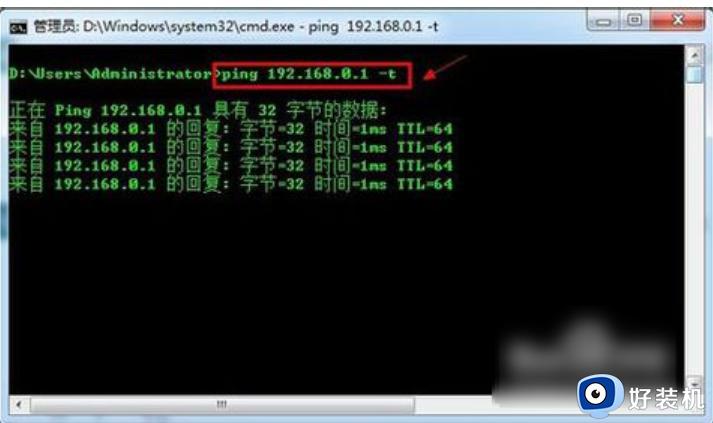
以上就是win7电脑网络恢复默认设置的方法的全部内容,如果有遇到这种情况,那么你就可以根据小编的操作来进行解决,非常的简单快速,一步到位。