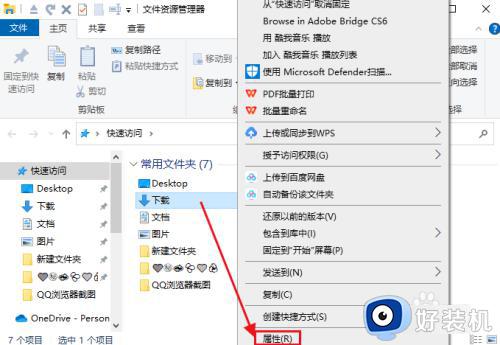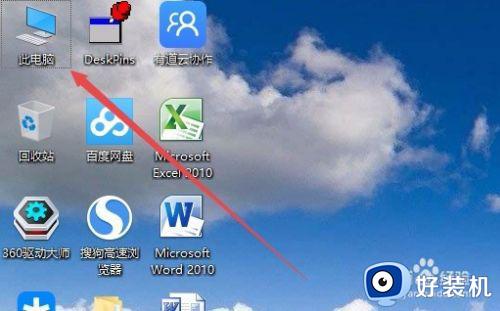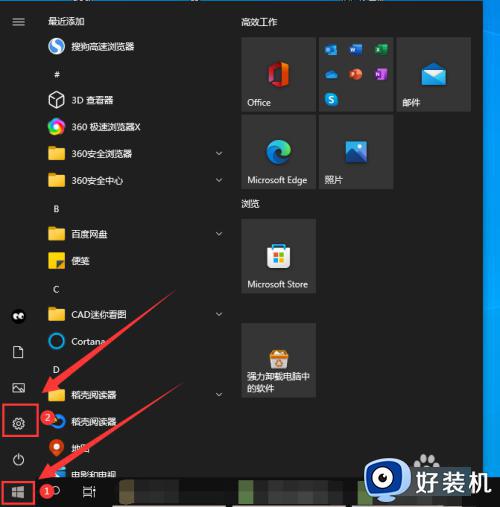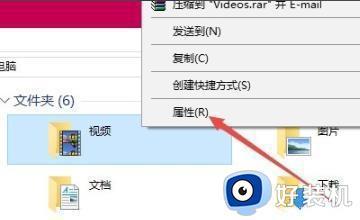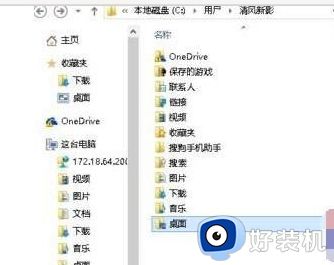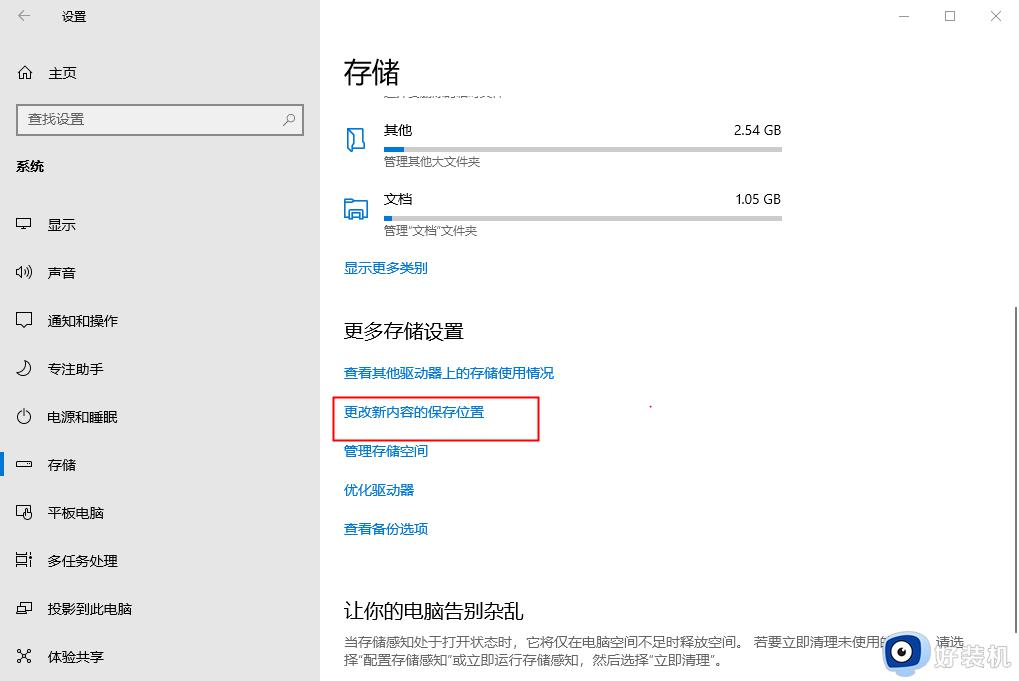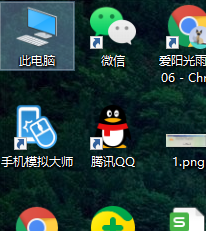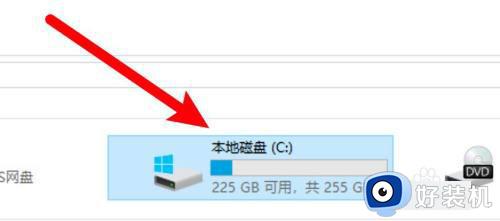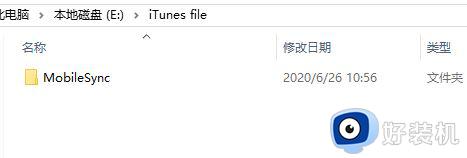怎么更改win10下载路径 win10更改下载路径的方法
时间:2023-02-17 15:04:15作者:qin
很多同学们都安装了win10旗舰版系统,但是有很多同学们发现系统自带的浏览器在下载文件的时候,想要打开文件查看却不知道将文件下载到了哪里,想要将文件下载到自己想要保存的位置,那么怎么更改win10下载路径呢?下面小编就给大家介绍一下win10更改下载路径的方法。
具体方法如下:
1、点击桌面左下角的“开始菜单”。
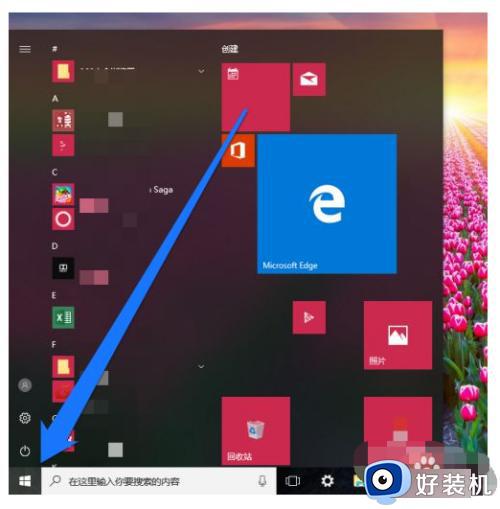
2、随后win10系统弹出磁贴界面中选择浏览器。
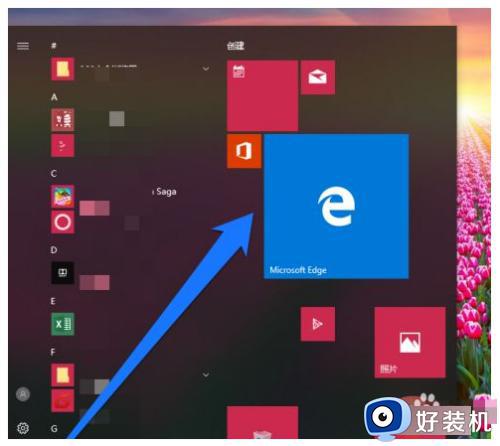
3、进入浏览器界面后点击浏览器的右上方的三个点,然后点击设置。
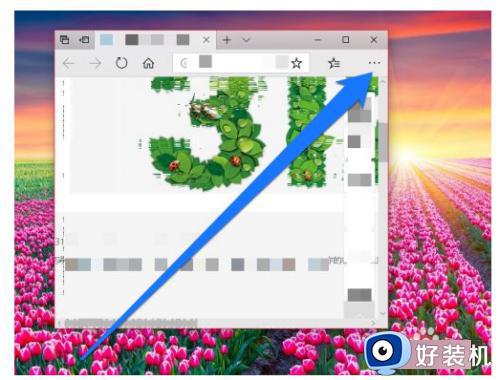
4、进入设置界面后,点击高级设置按钮。
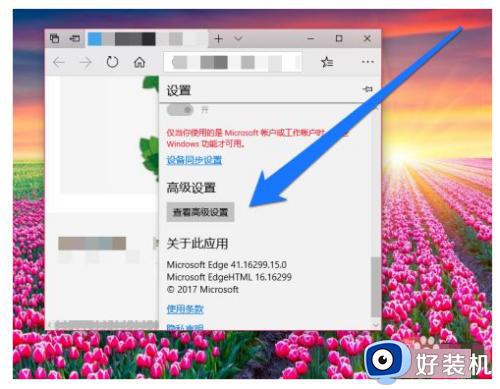
5、随后查看下载图标的默认路径。
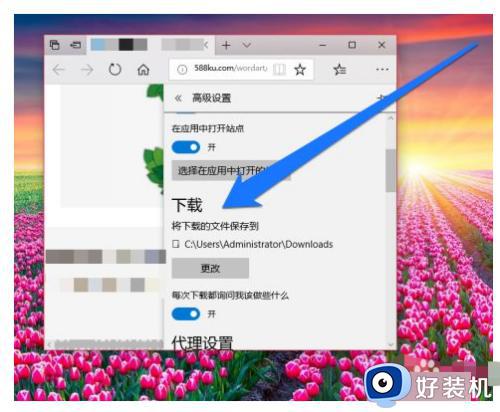
6、在下载图标的下方,点击更改按钮。
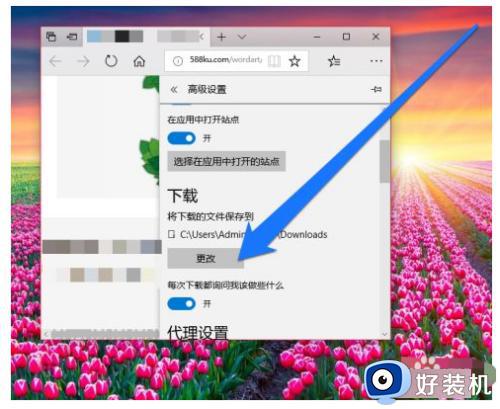
7、接着自行更改浏览器的默认下载路径。
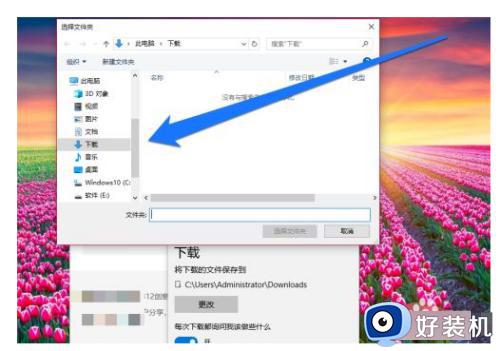
8、将浏览器的默认路径,更改为桌面路径。
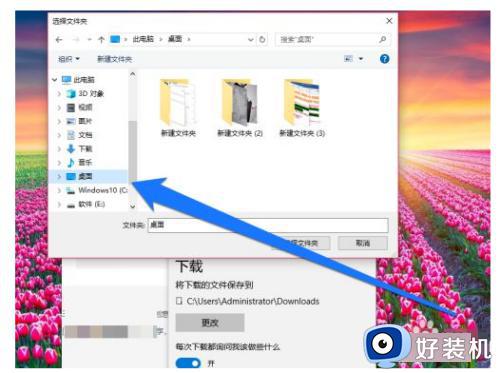
以上就是win10更改下载路径的方法的内容介绍,如果遇到了以上情况,大家跟着上面的步骤一步步来操作就好了,希望对各位用户们有所帮助。