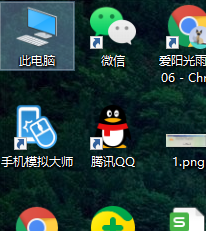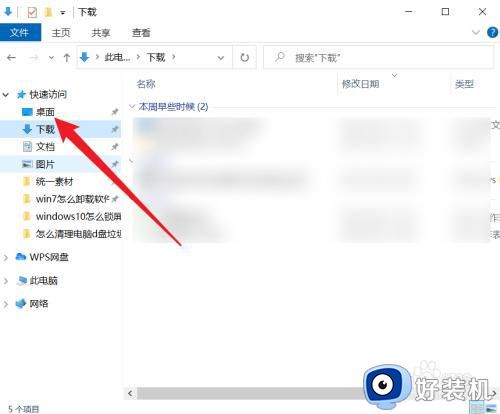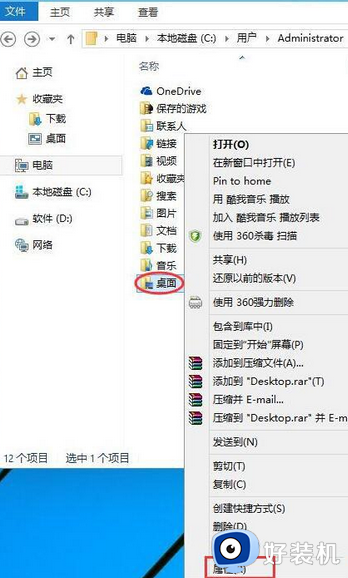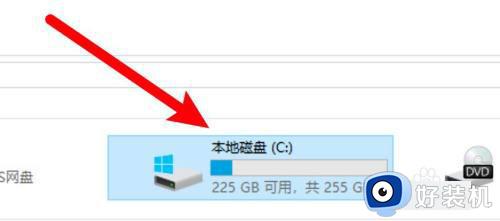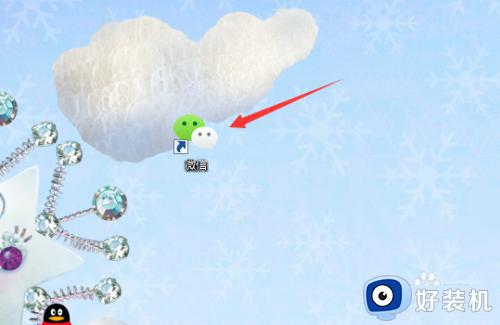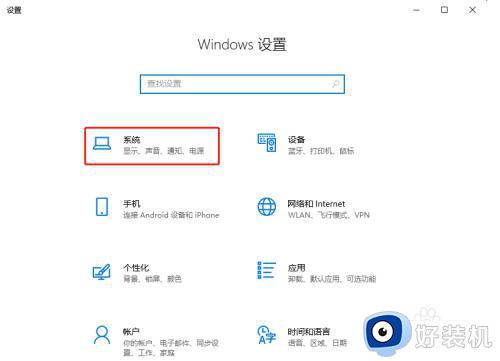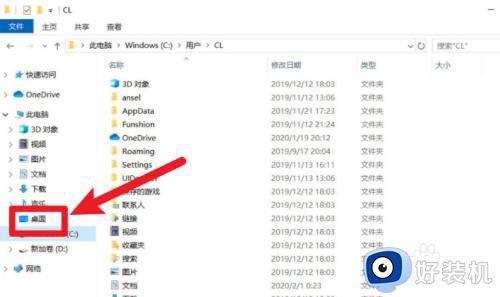win10 桌面的默认目录更改步骤 win10如何更改桌面默认路径
很多人都习惯将文件放置在桌面上,而桌面默认路径是存放在系统盘的,这样不仅会占用C盘空间,而且当电脑遇到问题之后可能还会导致文件丢失,所以有win10系统用户就想要更改桌面的默认目录路径,要如何操作呢,本文为大家介绍一下win10更改桌面默认路径的详细方法吧。
推荐:win1032位系统下载
具体步骤如下:
1、在WIndows10桌面上双击“此电脑"图标,打开此电脑文件夹。
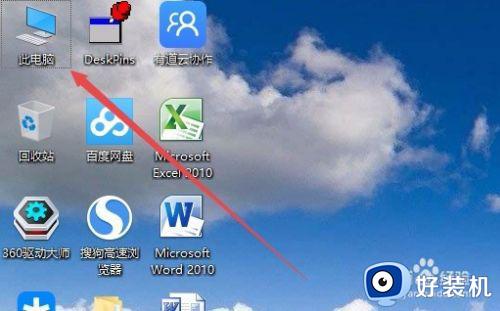
2、接下来在打开的此电脑窗口中,点击左侧边栏的“桌面”菜单项。
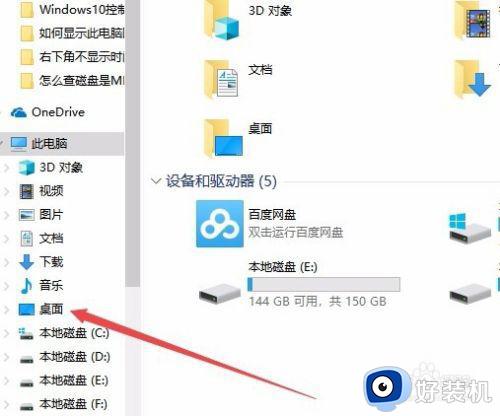
3、右键点击左侧边栏的“桌面”快捷链接,然后在弹出菜单中选择“属性”菜单项。
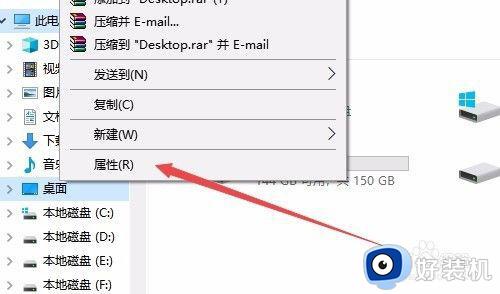
4、这时会弹出桌面属性窗口,点击窗口中的“位置”选项卡。
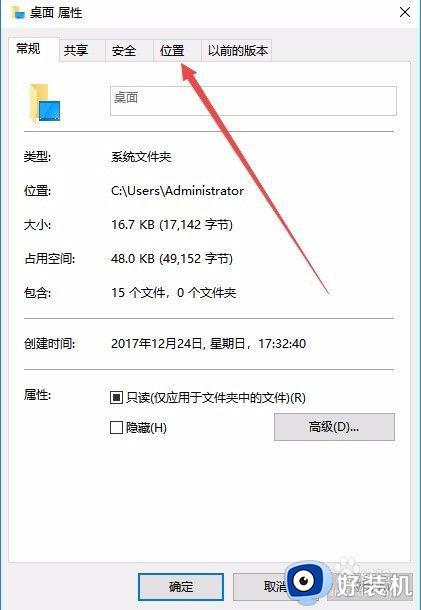
5、这时可以看到桌面的默认位置为C盘,点击移动按钮。
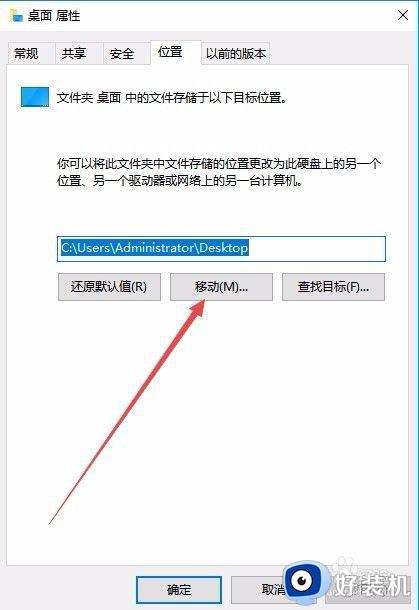
6、这时会弹出选择本地文件夹的窗口,选择非系统盘符下的一个文件夹,比如 E:桌面文件。
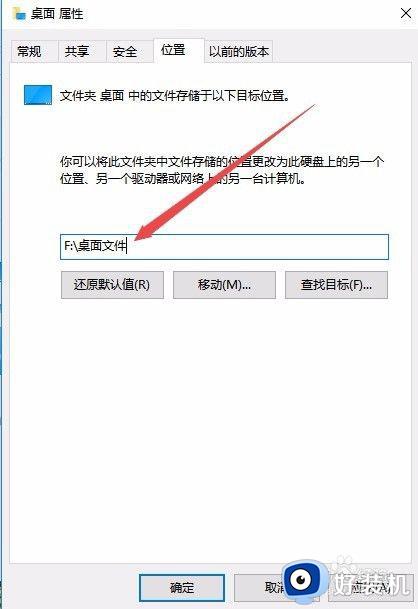
7、最后点击确定按钮。这时就会打开移动文件夹确认窗口,点击“是”按钮即可。这时系统会自动转移原来桌面上的文件到该文件夹下,以后保存的文件或快捷方式也会保存在该文件夹下了。
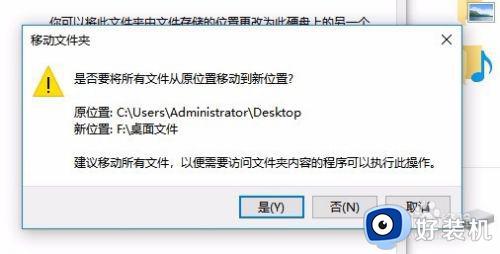
关于win10 桌面的默认目录更改步骤就给大家介绍到这里了,大家可以学习上面的方法将桌面默认路径更改到非系统盘中,希望帮助到大家。