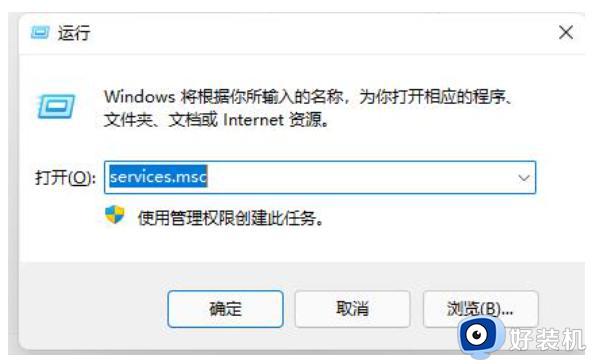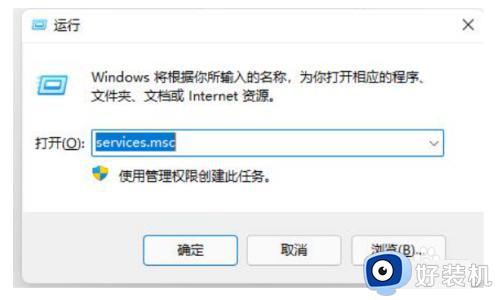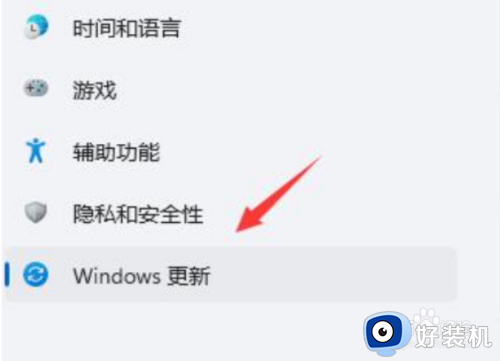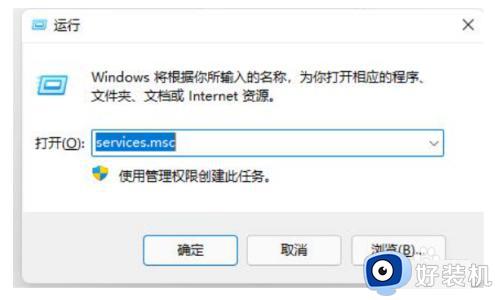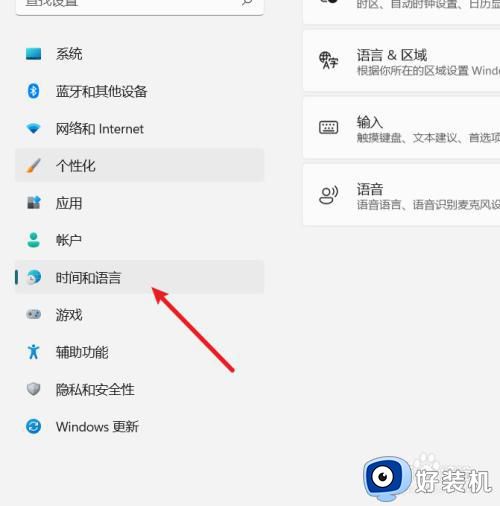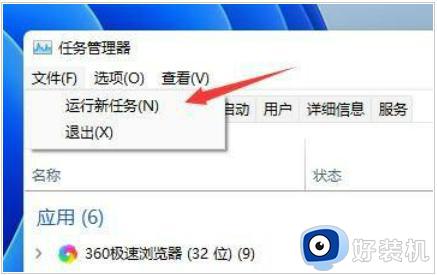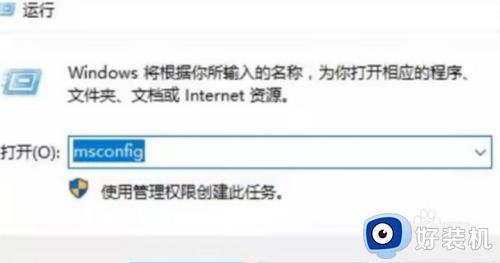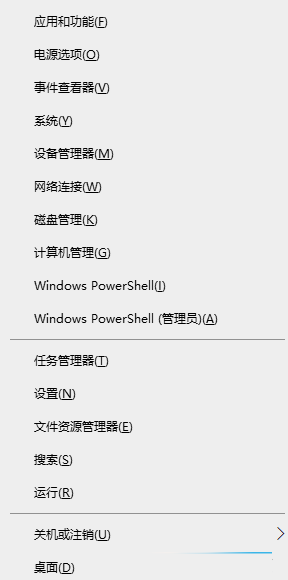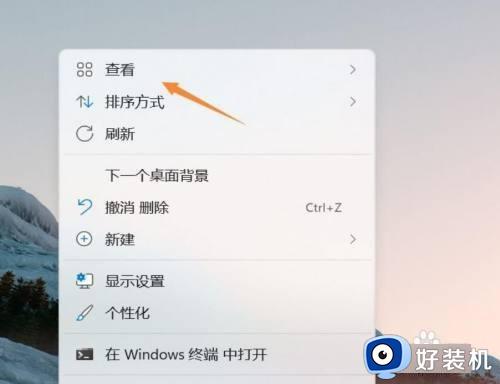windows11桌面图标一直闪烁什么原因 windows11桌面图标一直闪烁两种解决方法
时间:2023-07-02 14:31:00作者:mei
电脑win11系统运行过程中遇到桌面图标一直闪烁的问题,看久屏幕眼睛非常不舒服,而且还影响视力,这是什么原因?检测屏幕设备没问题的,那就是系统设置问题,关于此疑问,小编带来两种解决windows11桌面图标一直闪烁的方法。
方法一
1、首先我们按下键盘“win+r”打开运行,输入“services.msc”回车确定。
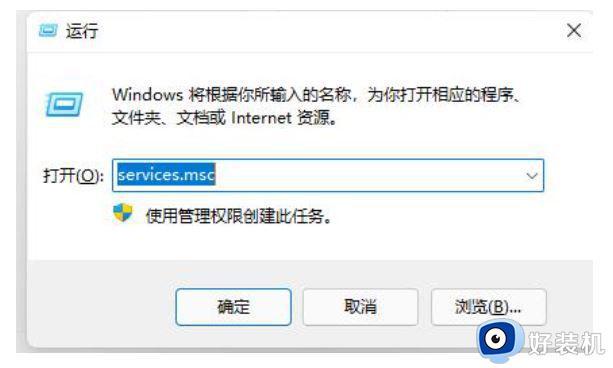
2、接着找到“problem reports control”服务,点击左上角将它“停止”。
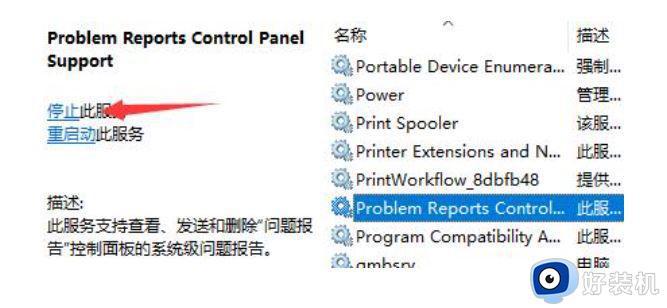
3、再找到其中“Windows error reporting service”,再将它“停止”即可。
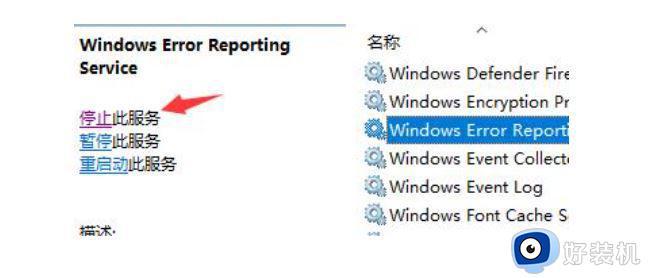
方法二
1、首先我们进入系统设置,然后进入“Windows更新”。
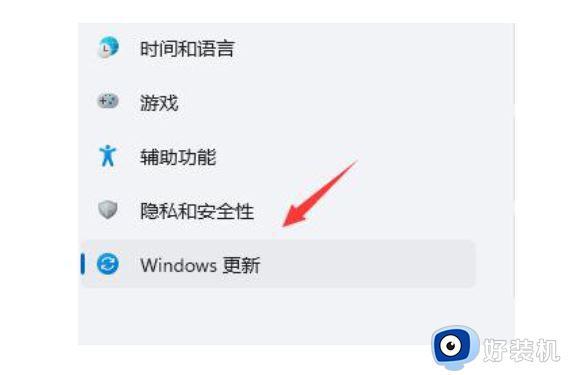
2、然后点击右侧图示的“更新历史记录”。
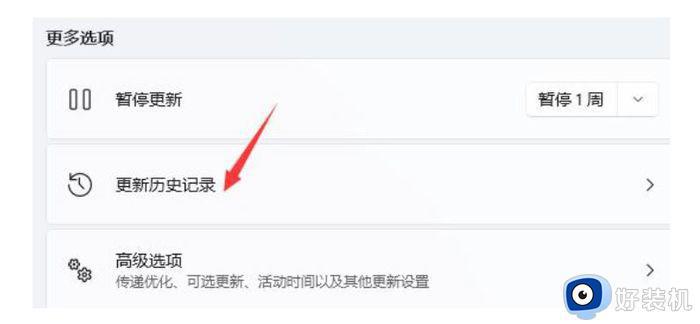
3、然后在相关设置中找到“卸载更新”。
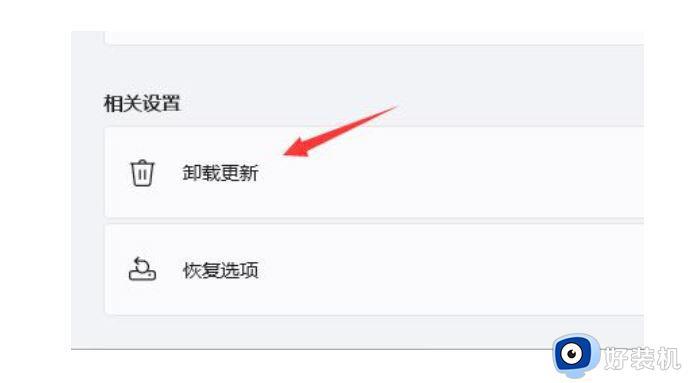
4、接着找到并右键选中KB500430,点击“卸载”即可。
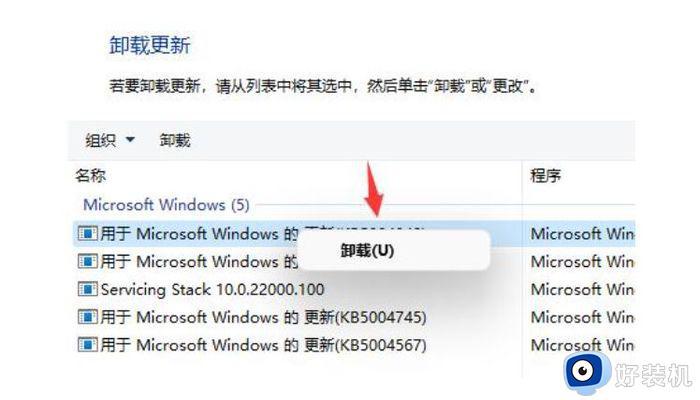
上述介绍windows11桌面图标一直闪烁的两种解决方法,操作步骤简单,希望可以帮助到大家。