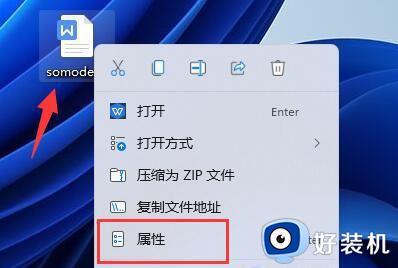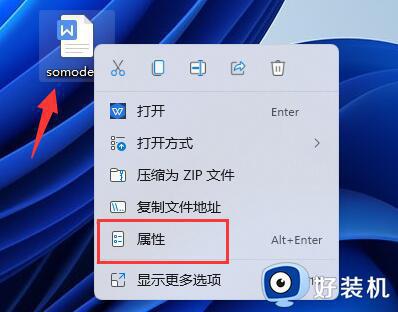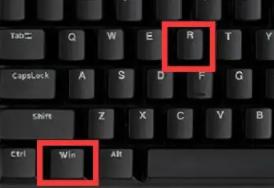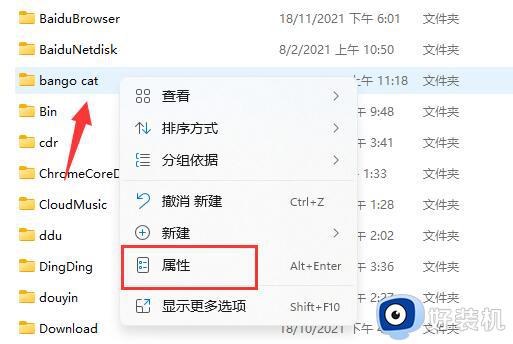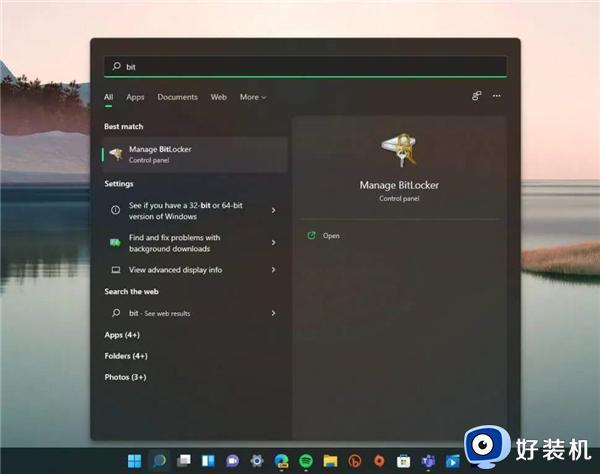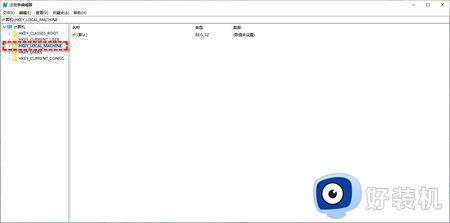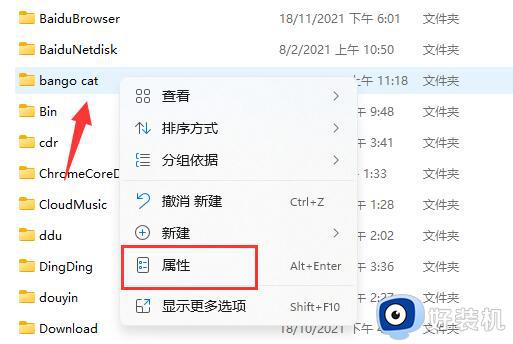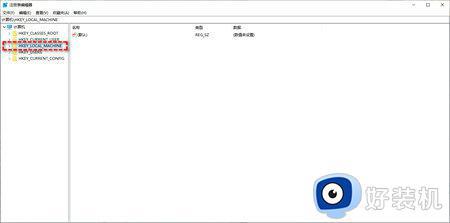win11系统文档怎么加密 win11文件加密的步骤
时间:2022-12-19 14:32:54作者:huige
在电脑中很多人都会放置许多重要的文件,为了这些文件的安全可以给进行加密,可是有不少小伙伴在升级win11系统后,却不知道文档怎么加密,为了让大家看的清楚,今天就给大家介绍一下win11文件加密的步骤,欢迎大家一起来看看吧。
方法如下:
1、首先,找到所需要加密的文件,右键点击,选择打开“属性”界面,如图所示;
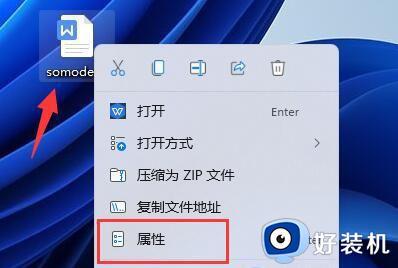
2、接着,在打开的属性界面中,点击其中的“高级”选项,如图所示;
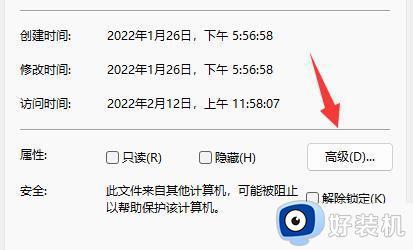
3、然后,在打开的高级窗口中,选择下方的“加密内容以便保护数据”选项,点击确定,如图所示;
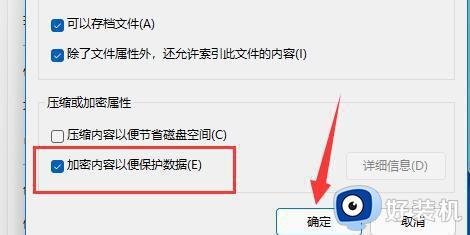
4、随后,点击确定保存即可,如图所示;
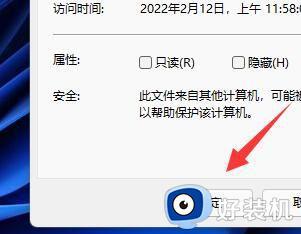
5、最后,在弹出的“加密警告”窗口中。选择所想要加密的模式,并点击确定保存即可加密文档,如图所示;
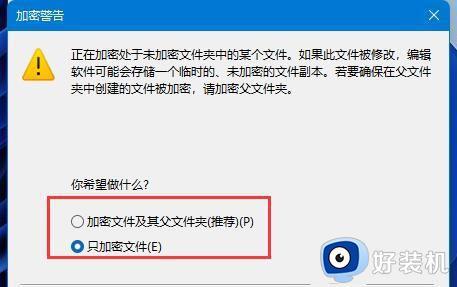
上述便是win11系统文档怎么加密的详细内容,如果你也想给文件加密的话,就可以尝试上面的方法来操作。