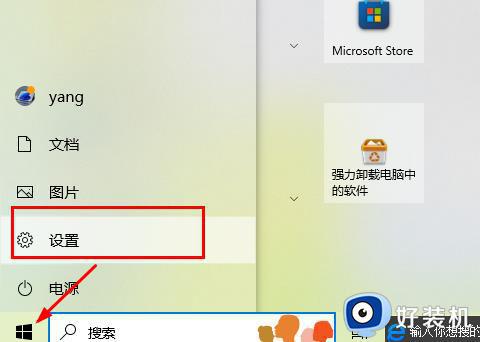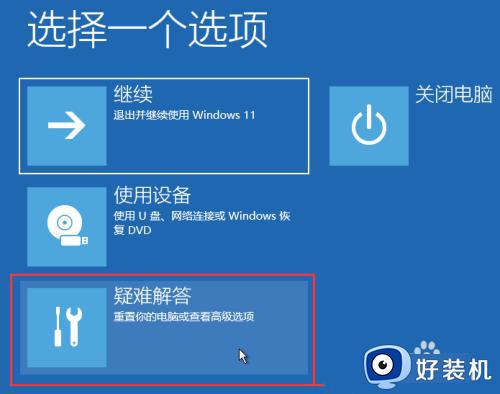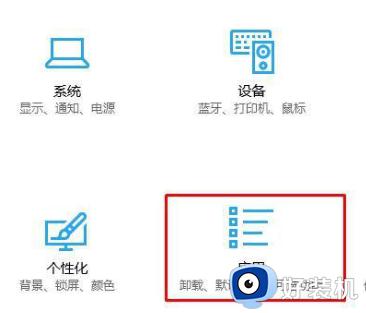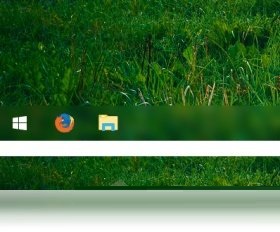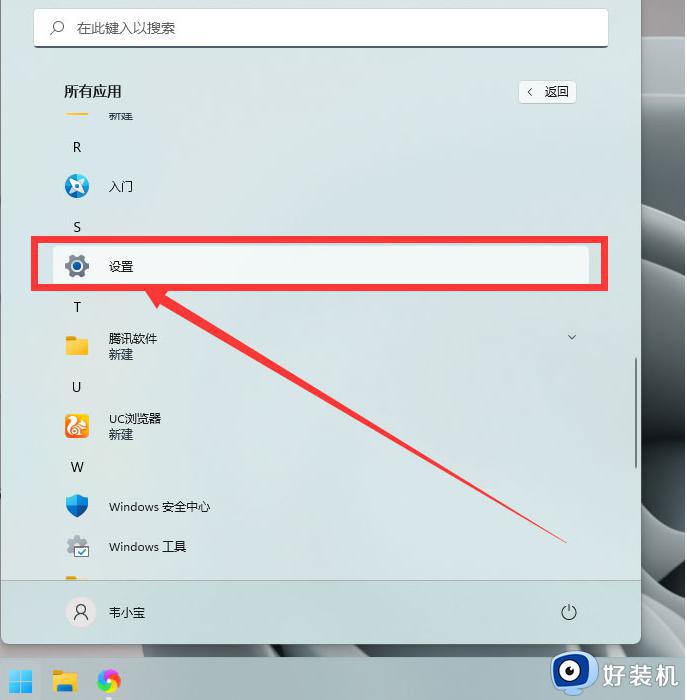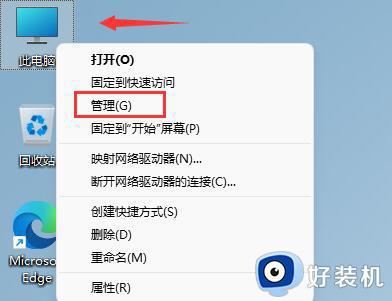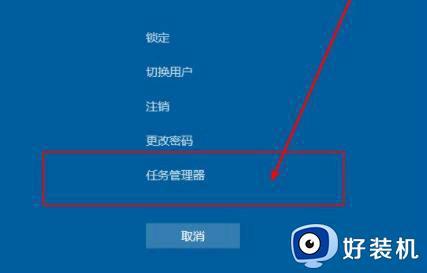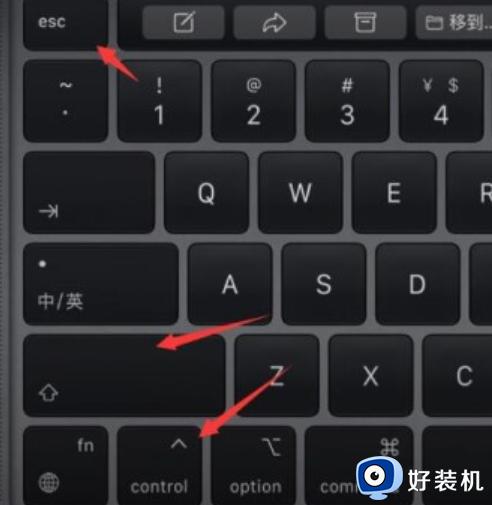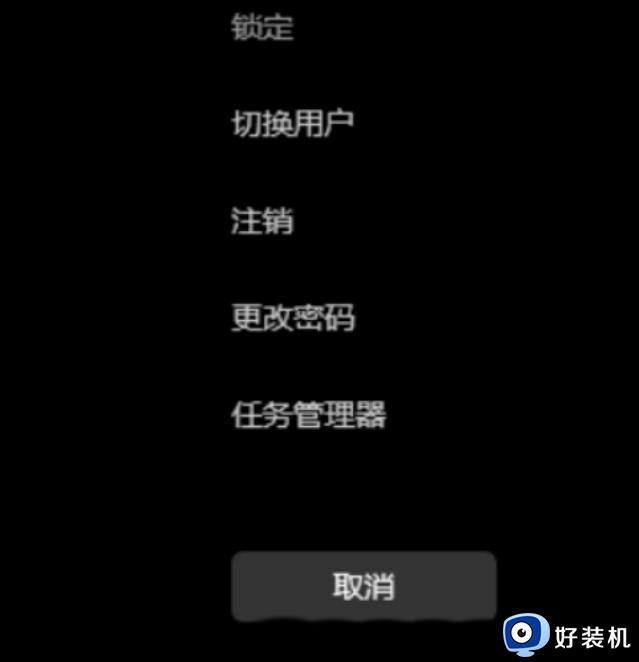win11如何解决鼠标光标不见了 win11鼠标光标看不到的解决方法
操作win11系统过程中突然发现桌面鼠标光标用着用着就不见了,导致无法输入指令或者进行操作,影响正常草在,这种情况如何解决?可以按下Ctrl + Alt + Del 快捷键,找到任务管理器下的Windows资源管理器,然后重启设置,接下去详细介绍一下设置方法。
方法一:
1、按【 Ctrl + Alt + Del 】组合键,调出锁定界面,点击【任务管理器】。

2、任务管理器窗口,点击左下角的【详细信息】,可以切换到详细信息界面,默认显示进程选项卡,往下找到【Windows 资源管理器】进程。
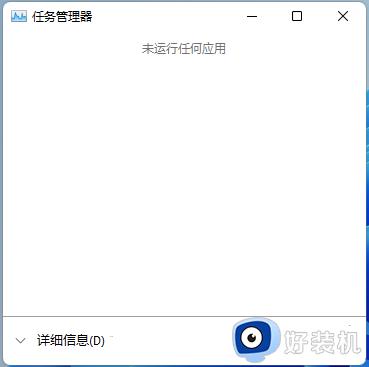
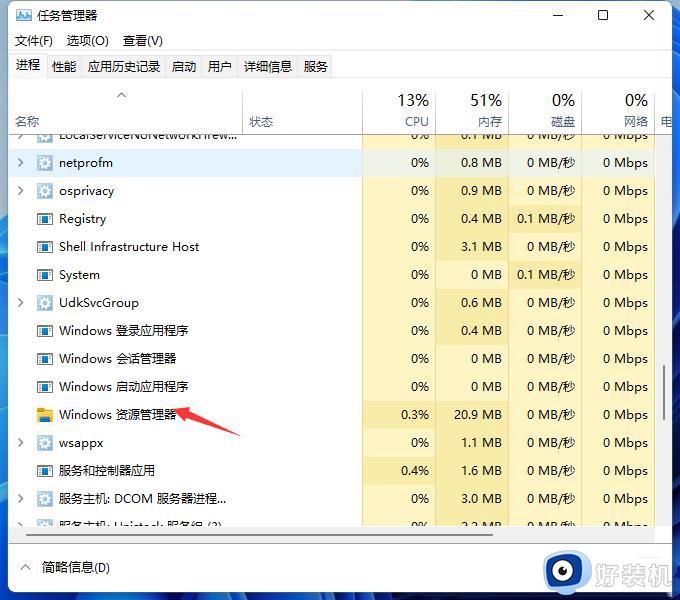
3、任务管理器窗口,选择【Windows 资源管理器】进程。点击右下角的【重新启动】,即可重启Windows 资源管理器,这其实是Windows 资源管理器进程explorer.exe结束后,又重新启动的过程。
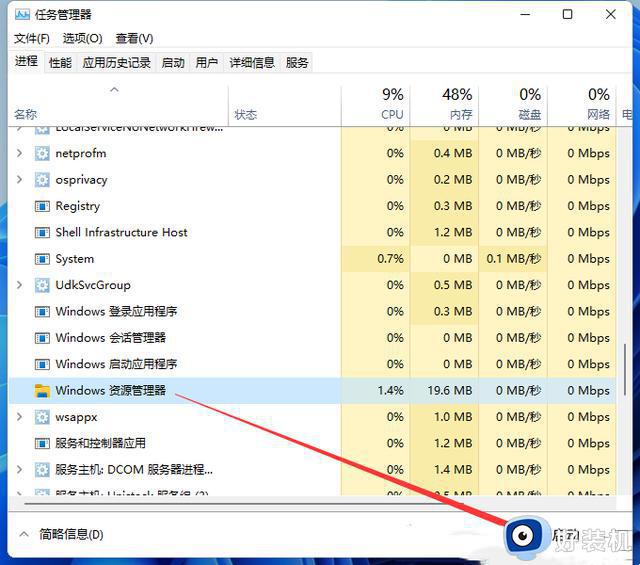
方法二:
只要在开机时强制关闭电脑,连续操作3次,Win11会自动引导至高级启动
1、点击【疑难解答(重置你的电脑或查看高级选项)】。
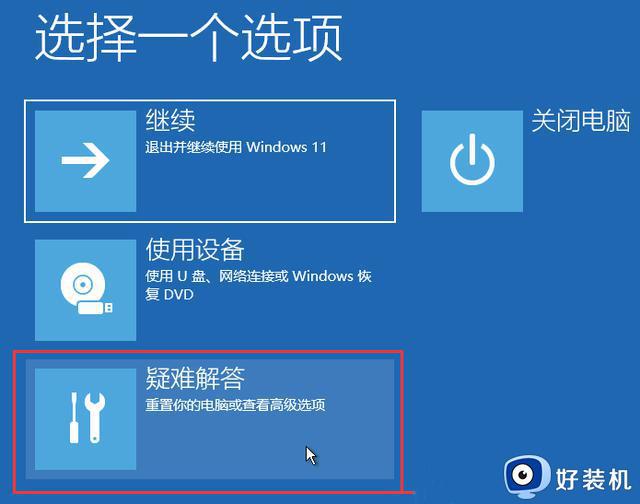
2、点击【高级选项】。
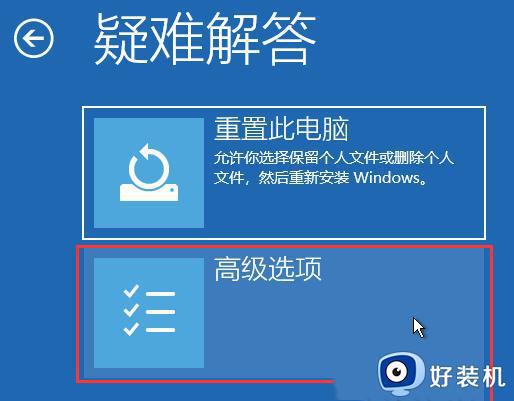
3、高级选项下,点击【卸载更新(从 Windows 中移除最近安装的质量更新或功能更新)】。
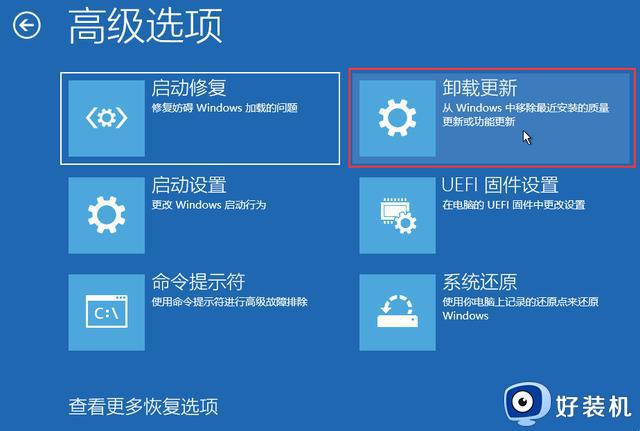
4、选择一个选项,分别有【卸载最新的质量更新(一般是修复BUG、优化方面的小更新)】和【卸载最新的功能更新(版本更新)】。
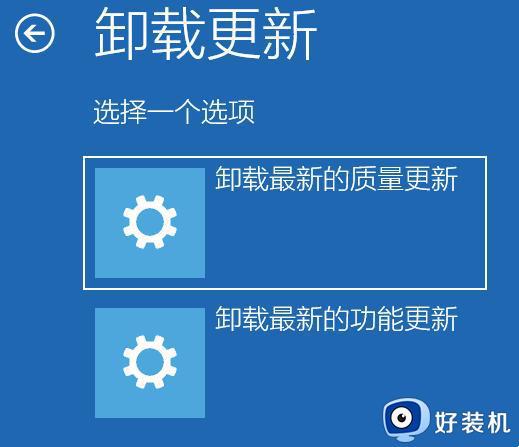
卸载最新的质量更新或卸载最新的功能更新后,我们就可以修复鼠标箭头不见了的问题。
方法三:
一、sfc
命令提示符(按 Win + R 组合键,打开运行,再输入cmd命令)中,输入并按回车执行【sfc /scannow】命令,该命令主要是用来修复系统文件的,不管是系统文件缺失,或损坏都可以修复。

二、dism
命令提示符(按 Win + R 组合键,打开运行,再输入cmd命令)中,输入并按回车执行【DISM /Online /Cleanup-Image /CheckHealth】命令,该命令可以用来修复Windows系统镜像、安装程序、恢复程序和PE系统。
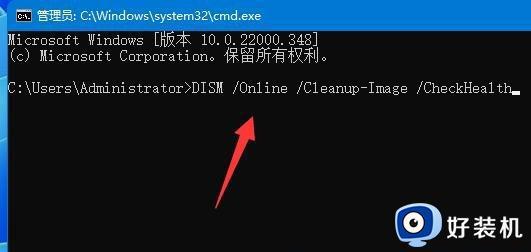
综上所述win11鼠标光标看不到的解决方法,设置步骤简单,希望本文教程可以帮助到大家。