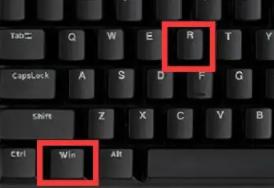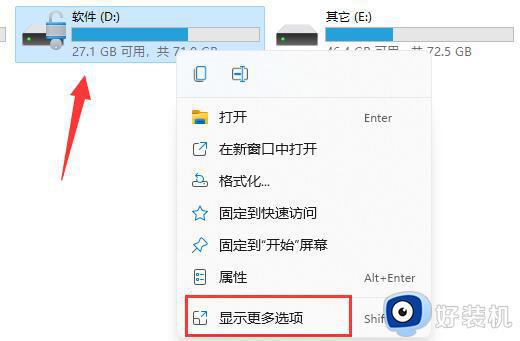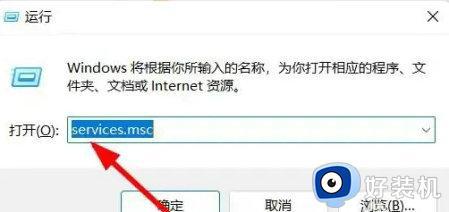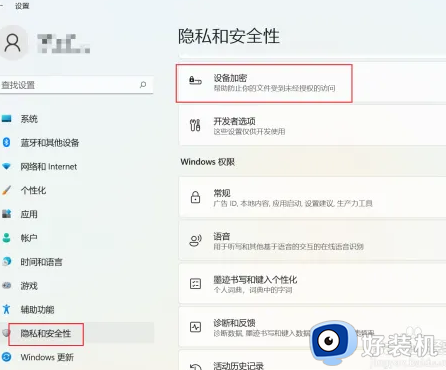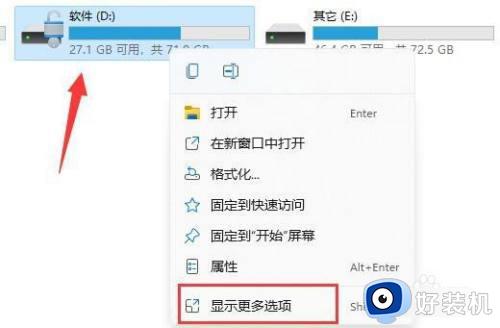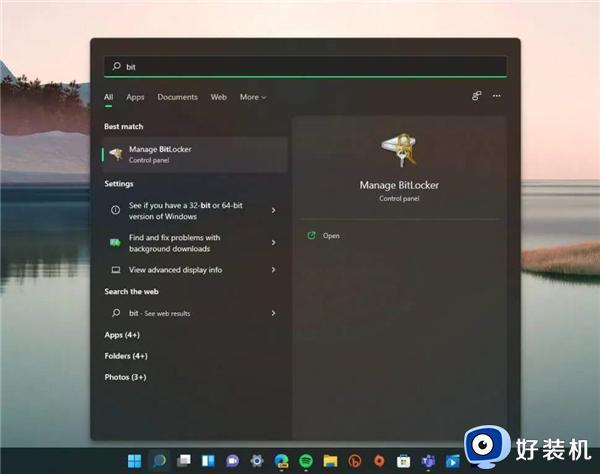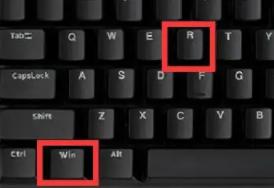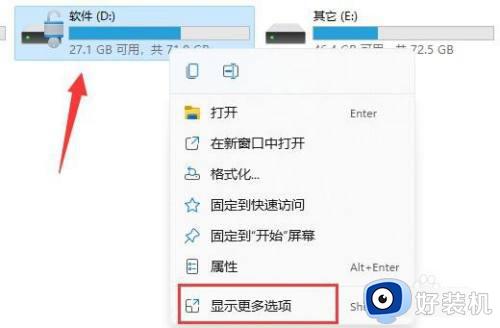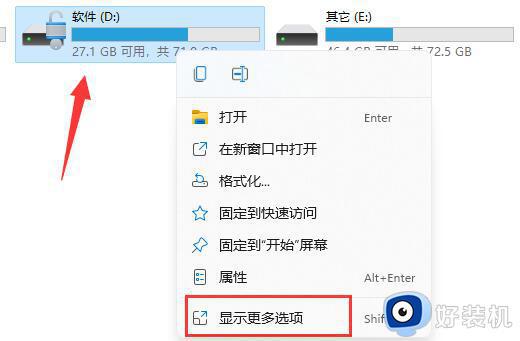win11加密硬盘的方法 win11怎么加密硬盘
我们在使用win11电脑时总是会在磁盘中储存一些重要的文件,而磁盘的安全性就非常的重要,有些用户就在win11电脑中存放了重要文件之后想要在对应的磁盘中设置密码,对磁盘加密来提高安全性,今天小编就教大家win11加密硬盘的方法,如果你刚好遇到这个问题,跟着小编一起来操作吧。
推荐下载:w11系统下载
方法如下:
1、如图所示:打开管理 BitLocker(在控制面板下)。
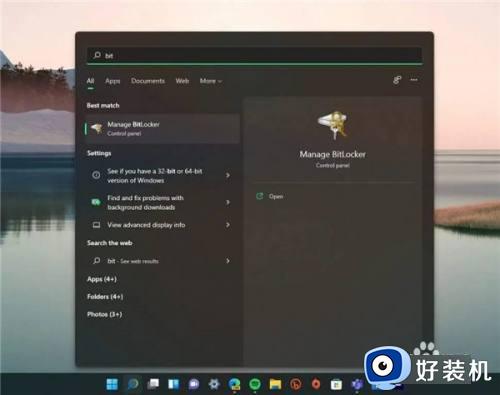
2、如图所示:选择要保护的驱动器,然后单击打开 BitLocker。
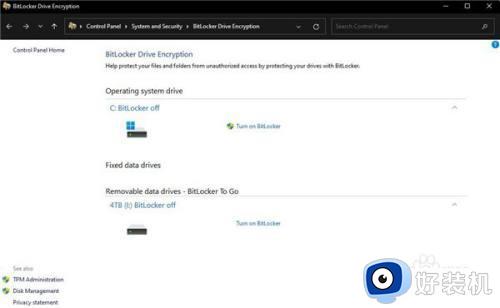
3、如图所示:选择希望通过密码或智能卡锁定和解锁驱动器的方式。
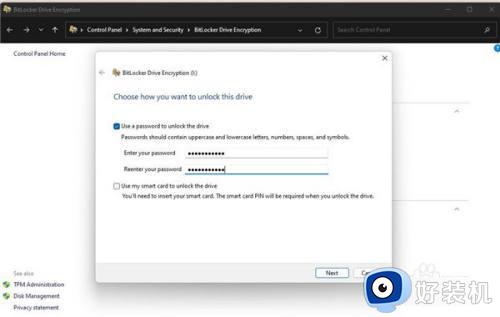
4、如图所示:选择要保存恢复密钥的位置,为了以防忘记密码。可以选择保存到您的 Microsoft 账户、保存到文件或打印的恢复密钥。
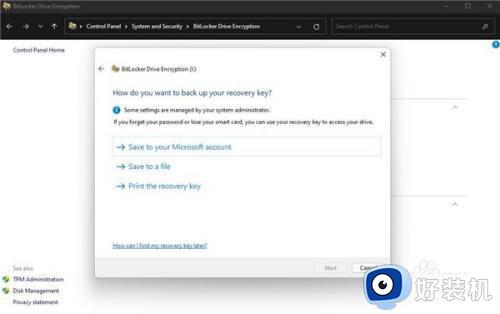
5、如图所示:接下来,选择是要保护整个驱动器,还是仅保护已用空间。这将决定您的驱动器在加密后的工作速度。
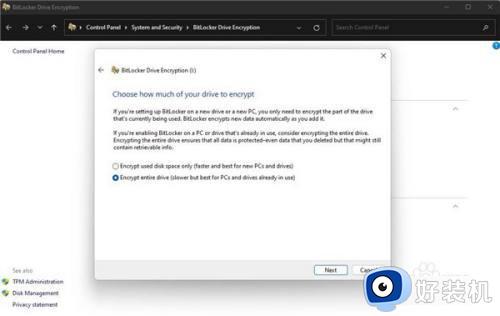
6、如图所示:现在需要选择要使用的加密模式。选择确认进行加密。完成后,只有拥有密码的人才能访问驱动器。
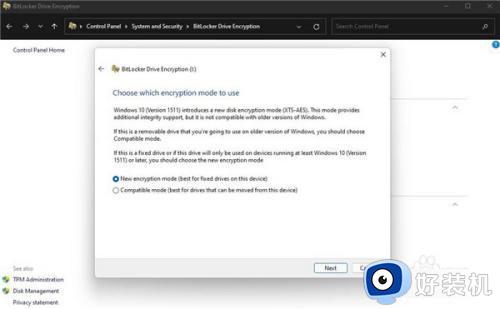
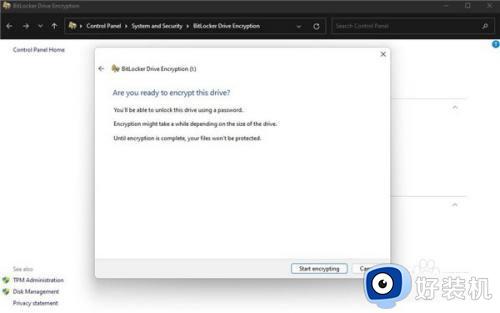
7、如图所示:将驱动器插入另一台 Windows 11 计算机时,Windows 会在解锁驱动器之前询问密码。此功能不仅限于 Windows 11,即使在可追溯到 Windows XP 的较旧计算机上,仍然需要密码。
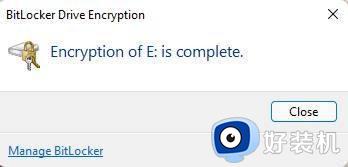
以上就是win11加密硬盘的方法的全部内容,有遇到相同问题的用户可参考本文中介绍的步骤来进行修复,希望能够对大家有所帮助。