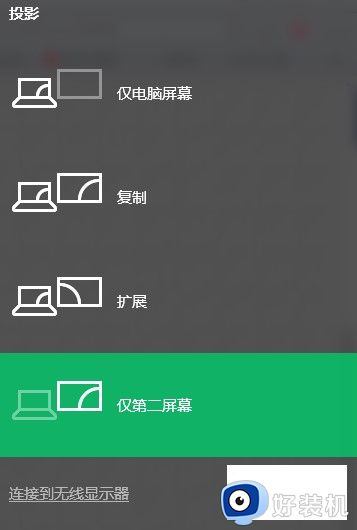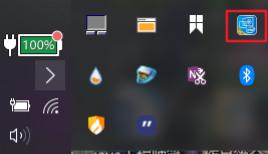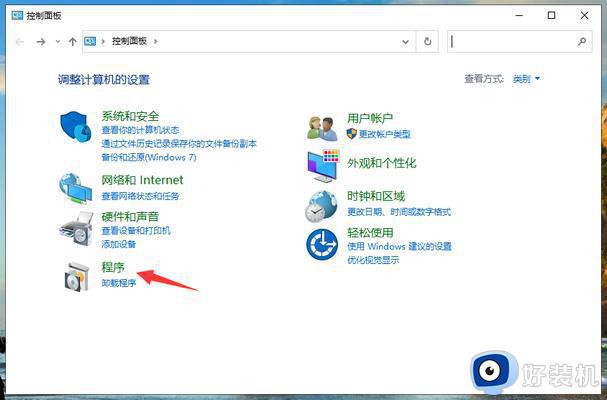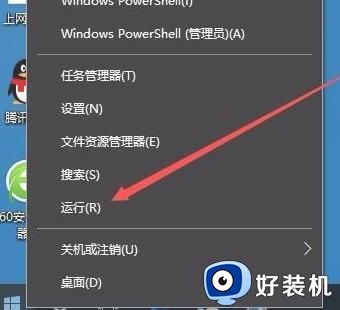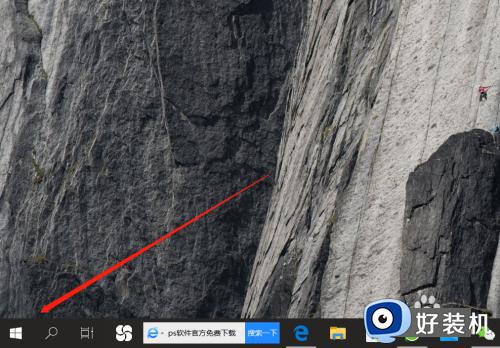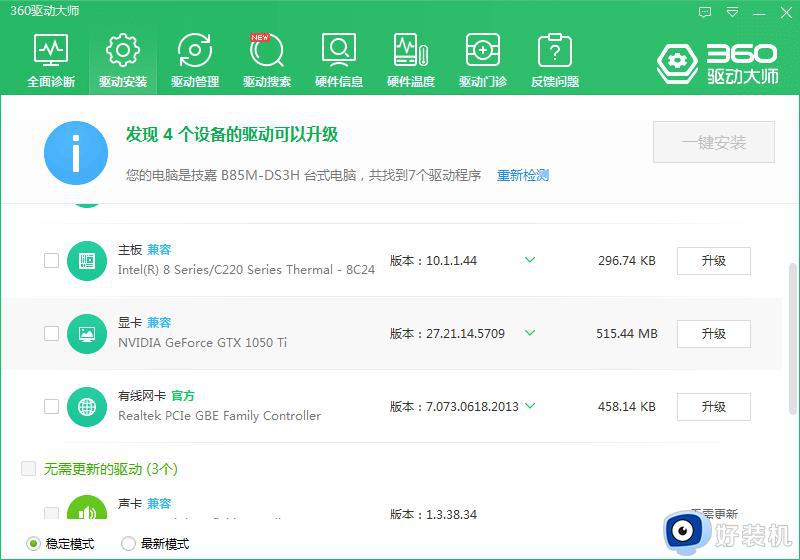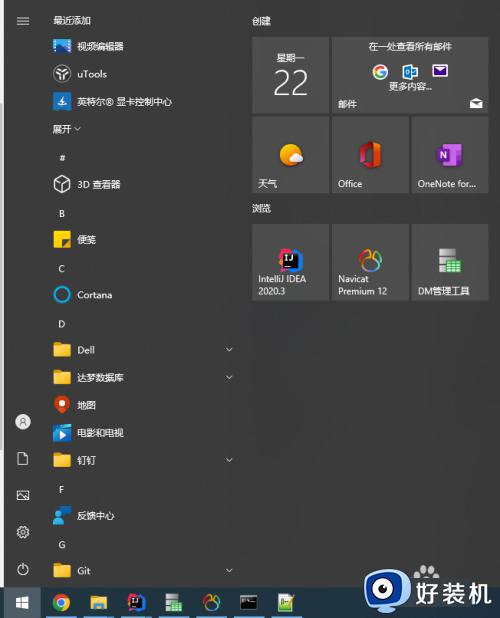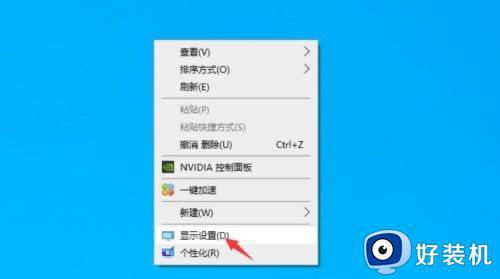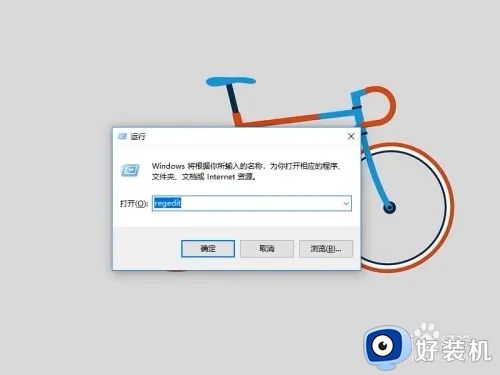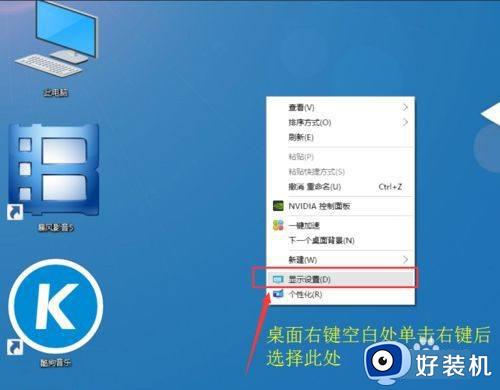win10外接显示屏玩游戏无法全屏怎么办 win10外接显示器玩游戏不能全屏显示怎么解决
越来越多的人选择在外接显示屏上玩游戏,以获得更加震撼的视觉效果和更加舒适的游戏体验,一些笔记本win10系统用户在连接外接显示屏后,却遇到了游戏无法全屏显示的问题,win10外接显示屏玩游戏无法全屏怎么办呢?针对这一问题,我们在此提供win10外接显示器玩游戏不能全屏显示怎么解决的方法,帮助大家解决困扰。
win10外接显示屏玩游戏不能全屏解决方法:
1、右键点击开始按钮,在弹出菜单中选择“运行”菜单项。
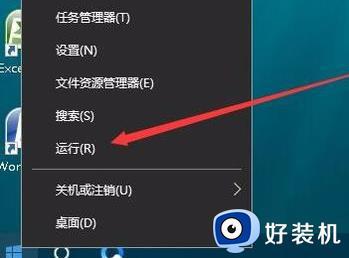
2、在打开的运行窗口中,我们输入命令regedit,然后点击确定按钮,打开注册表编辑器。
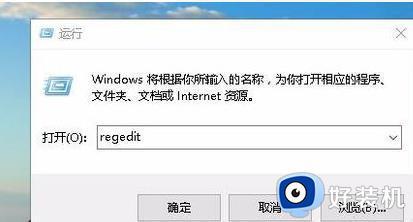
3、接下来在打开的注册表编辑器窗口中,定位到HKEY_LOCAL_MACHINESYSTEMControlSet001ControlGraphicsDriversConfiguration注册表项。
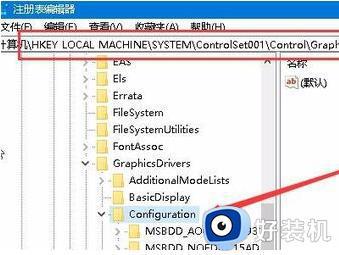
4、然后在Configuration注册表项下的各项中,找到Scaling注册表键值。
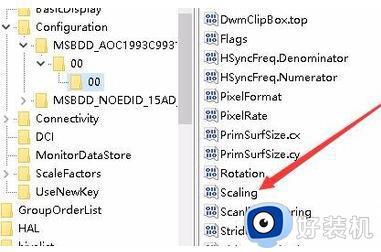
5、然后双击Scaling注册表键打开其编辑属性窗口,把其数值数据修改为3,最后点击确定按钮。
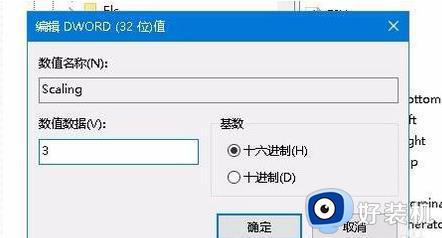
6、接着我们打开控制面板,然后在打开的控制面板窗口中找到“程序和功能”图标。
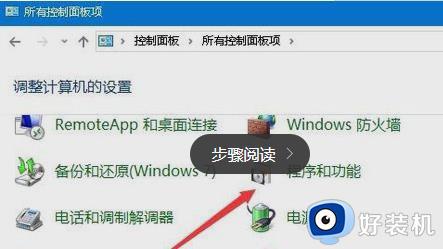
7、在打开的程序和功能窗口中点击左侧边栏的“启用或关闭Windows功能”快捷链接。
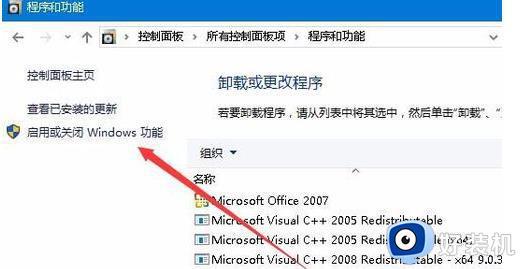
8、在打开的启用功或关闭Windows功能窗口中,找到“旧版组件”一项,选中其下的DirectPlay一项,最后点击确定按钮,安装DirectPlay后就可以使用用屏玩游戏了。
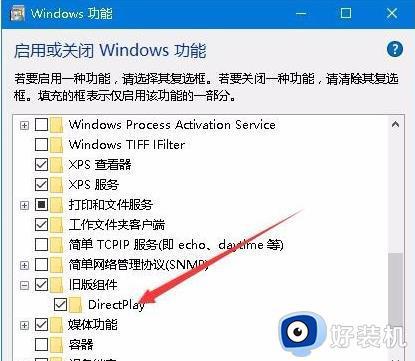
以上就是解决win10外接显示屏玩游戏无法全屏的全部内容,如果你遇到这个问题,可以尝试以上方法来解决,希望对大家有所帮助。