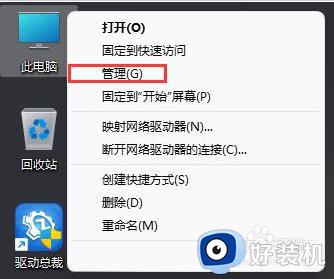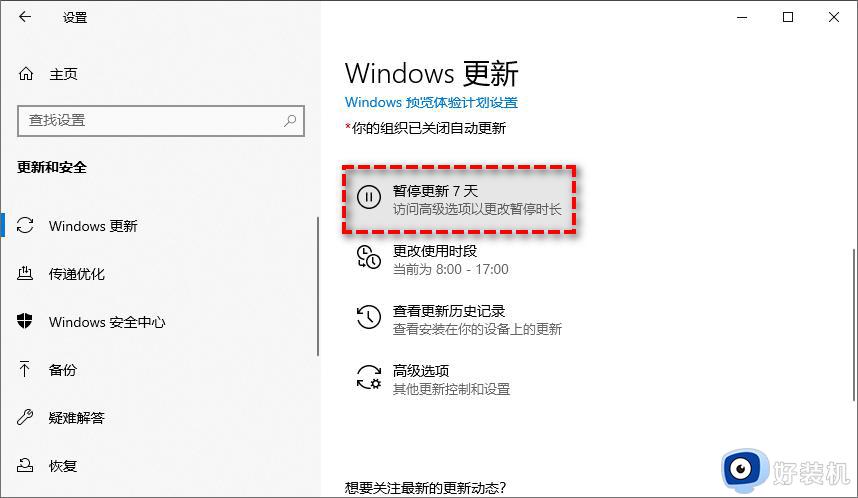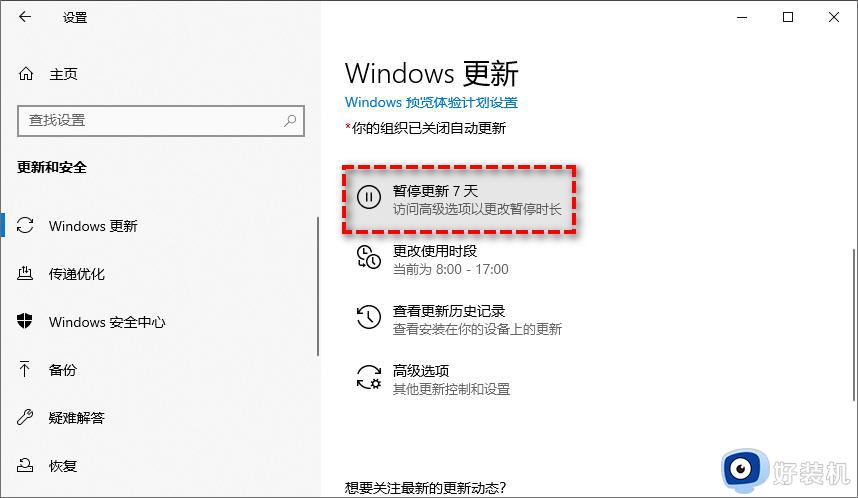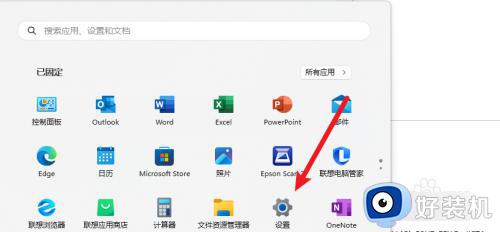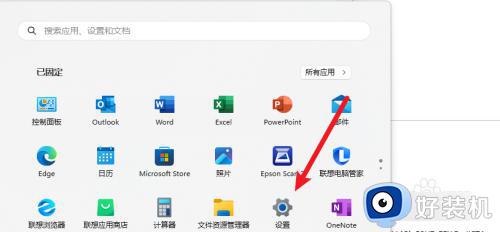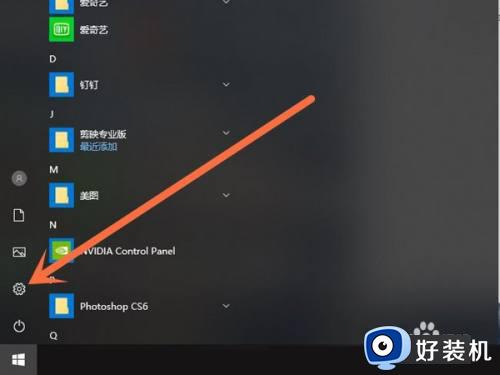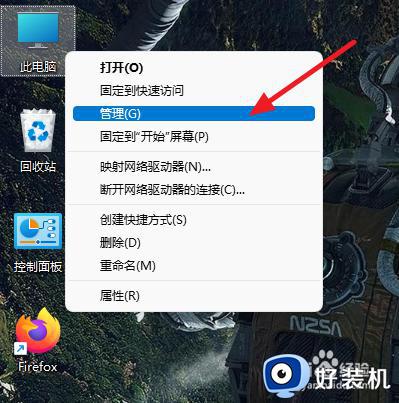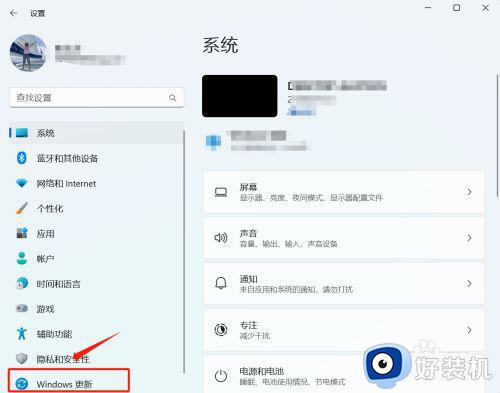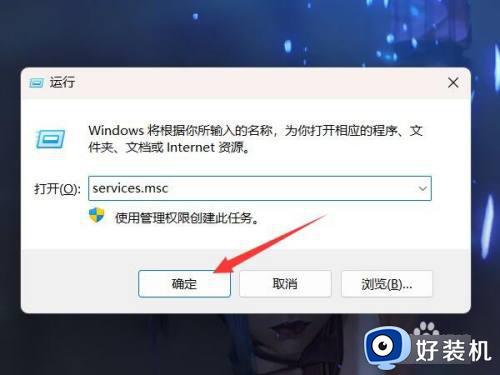win11自动更新怎么取消 win11如何关闭自动更新服务
自动更新可以让win11电脑自动执行更新操作,让系统快速更新到最新的版本,但是有些用户想要将win11电脑的自动更新关闭,方便自动更新系统版本之后导致一些应用程序出现问题,那么该如何操作呢?今天小编就给大家带来win11自动更新怎么取消,操作很简单,大家跟着我的方法来操作吧。
推荐下载:windows11镜像
方法如下:
1、首先右击桌面“此电脑”然后选择“管理”。
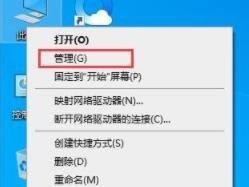
2、在打开的“计算机管理”中,按依次点开“服务”→“应用程序”→“服务”→“Windows update”。
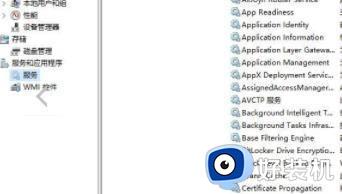
3、双击“Windows update”,将“启动类型”设置为“禁用”,点击“停止”服务并确定。
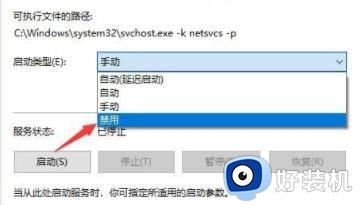
4、点击“恢复”选项卡,将第一次失败,第二次失败和后面的失败都设置成“误操作”,
并将“再次时间之后重置失败计数”设置为最大的值9999再点击“应用”。
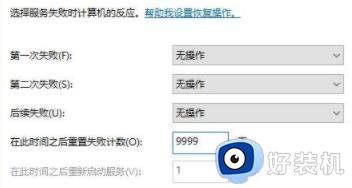
5、接着回到桌面,按下快捷键“win+r”,在打开的运行窗口中输入“gpedit.msc”回车。
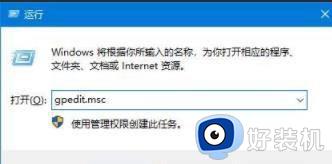
6、再依次点击“管理模板”→“Windows组件”→Windows更新”,找到并打开“配置自动更新”,设置成“禁用”确定即可。
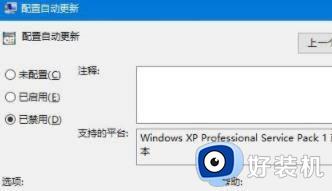
以上就是win11自动更新怎么取消的全部内容,如果有遇到这种情况,那么你就可以根据小编的操作来进行解决,非常的简单快速,一步到位。