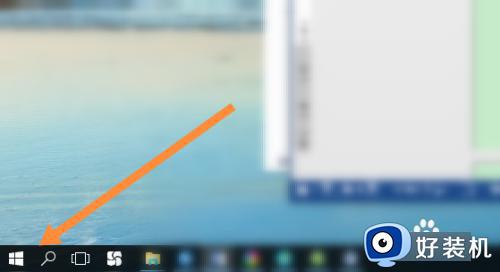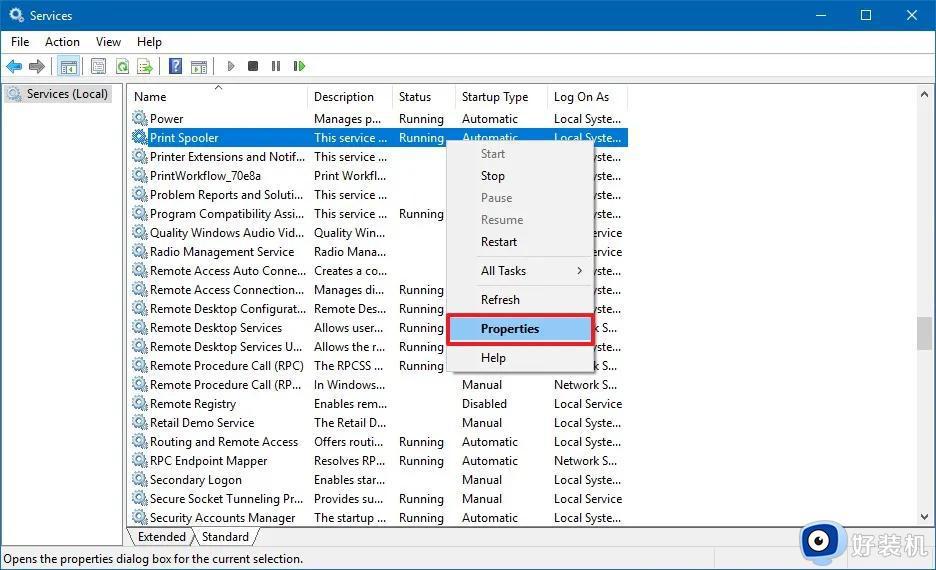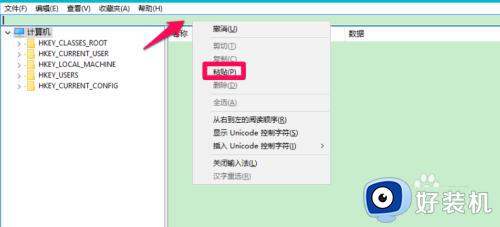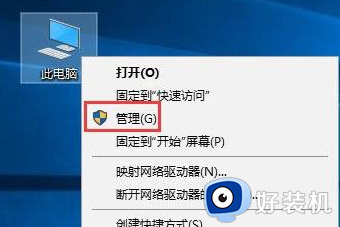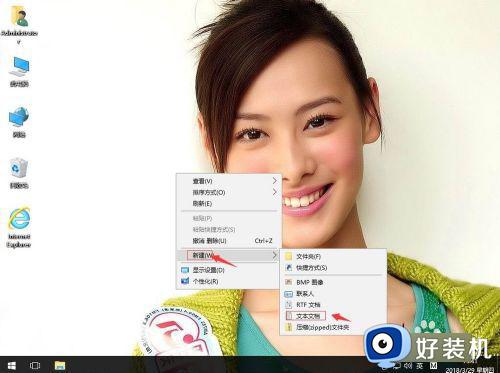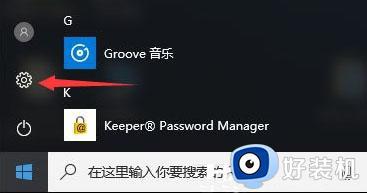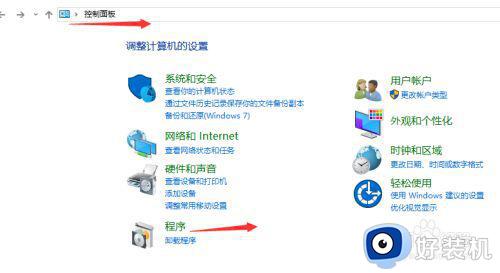win10如何以Srvstart服务方式运行程序 win10以Srvstart服务方式运行程序的方法
为了方便操作设置,公司经常会使用Nginx作为电子邮件代理服务器,最近,很多Windows10系统用户来反馈如何以Srvstart服务方式运行程序,由于系统服务在后台运行不支持交互界面,本文教程介绍win10以Srvstart服务方式运行程序的方法。
具体方法如下:
1、首先,将下载Srvstart绿色软件,下载后将全部4个文件先解压到桌面,再将所有文件全部复制到C:Windows即可;
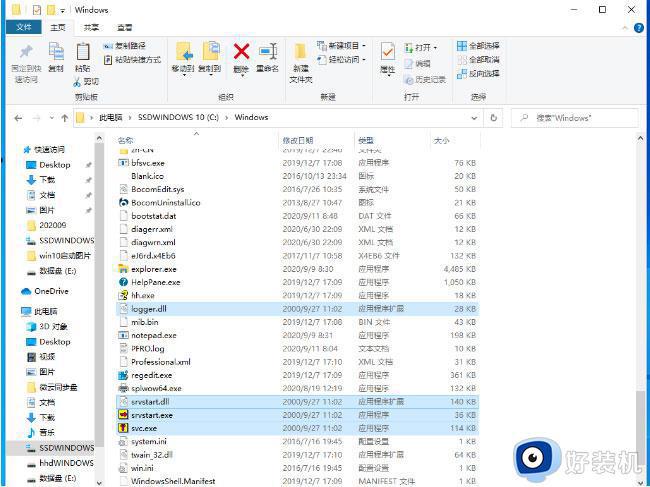
2、启动记事本,按下列格式输入代码,并将其保存为“1.ini”文件,放置在D:备用(其中Nginx 为服务名称,“startup=”后面输入需要启动的程序的完整路径);
[Nginx]
startup="D:nginxnginx.exe"
3、接着以管理员身份启动命令提示符,输入SC CREATE Nginx Displayname= "Nginx" binpath= "srvstart.exe Nginx -c D:1.ini" start= auto,屏幕提示“[SC] CreateService 成功。表示成功安装了服务(代码解释:CREATE Nginx 和Displayname= "Nginx"表示创建服务名称和显示名称均为Nginx,binpath=后面是使用srvstart.exe程序安装服务,并将服务设置为自动启动。这里注意每个=后面都要使用一个半角空格与后面的参数隔开,配置文件路径的写法为D:1.ini,注意不要写为D:1.ini);
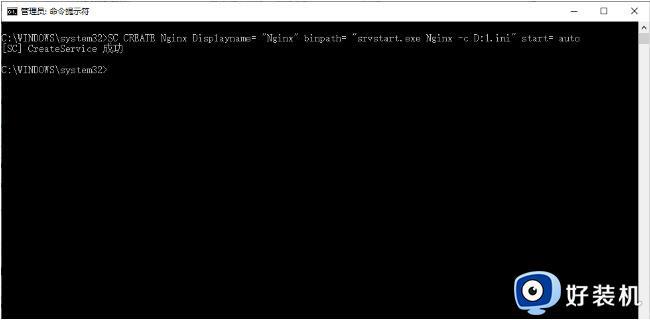
4、现在打开服务设置窗口,在其中就可以看到上面新建的名为Nginx的服务,打开属性窗口可以看到其运行的命令为srvstart.exe Nginx -c D:1.ini。这样在下次启动系统后,会根据这个命令启动nginx.exe(即D:1.ini配置文件中startup=后的程序)以后在后台就可以使用Nginx服务了,这样既可以隐蔽运行,又可以在服务器需要重启时自动启动。
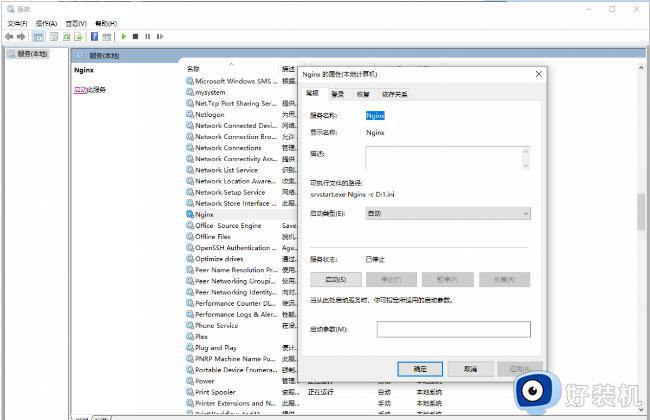
win10以Srvstart服务方式运行程序的方法设置到这里,如果后续不再使用这个服务,在以管理员身份启动C:Windowssvc.exe后,按提示输入r,按回车后再输入nginx(即服务名称)最后再输入x退出即可。