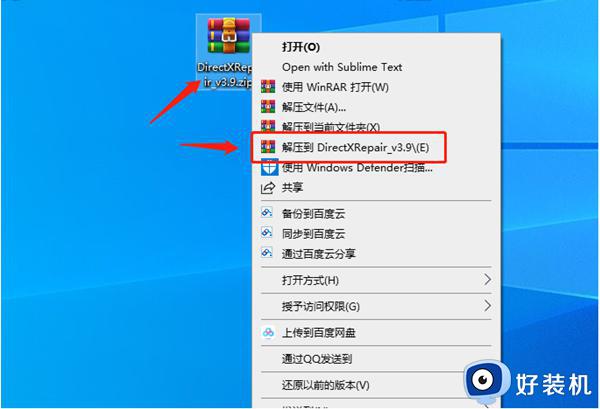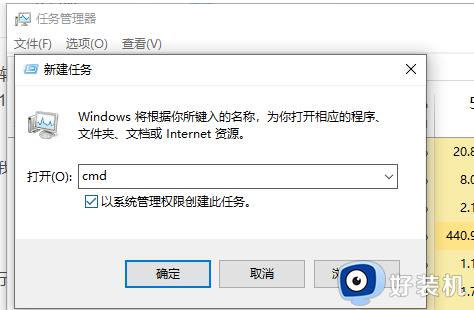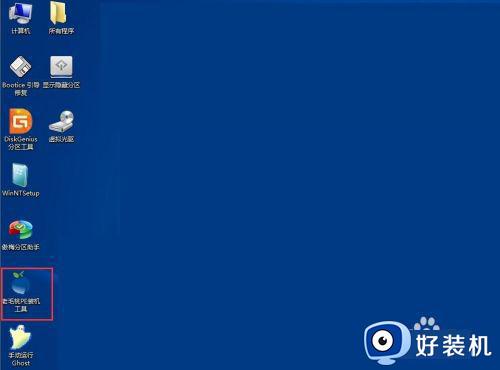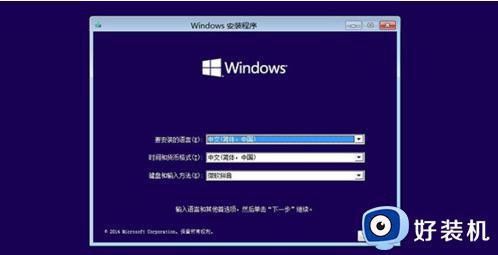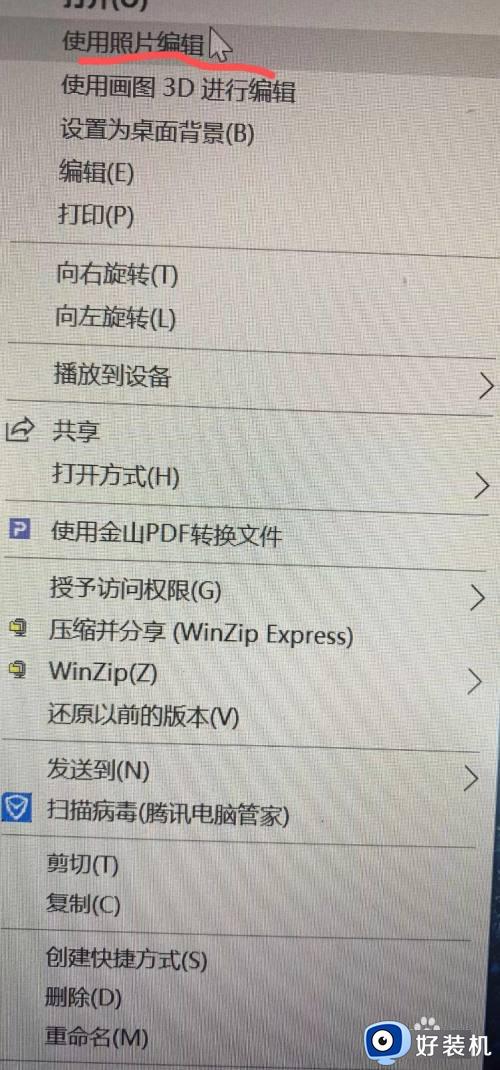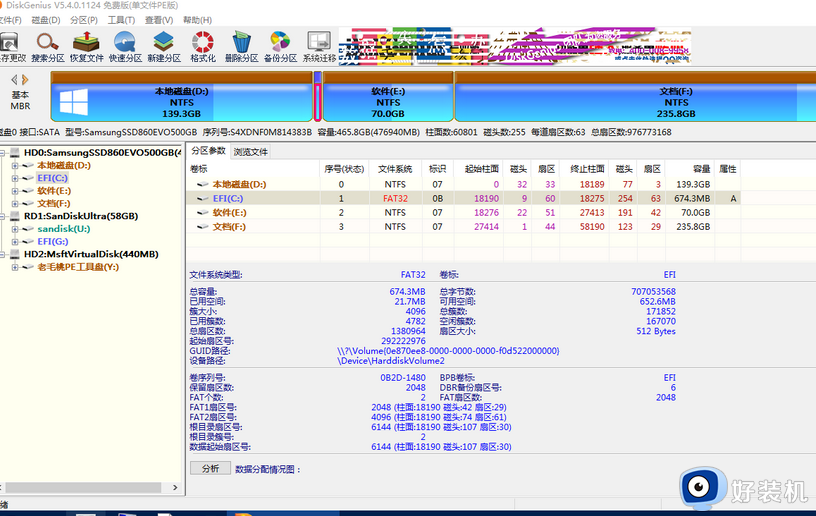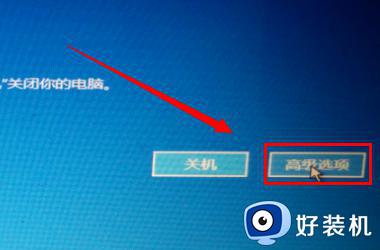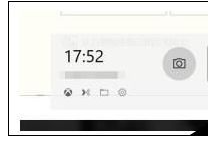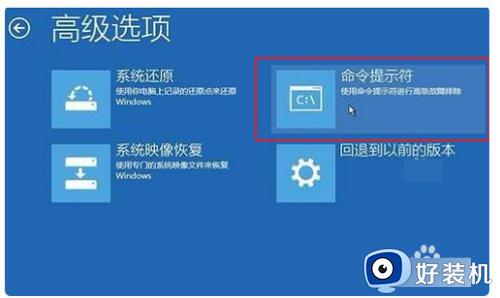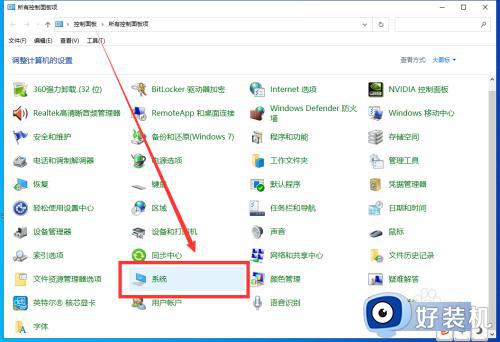win10自带系统修复工具的使用方法 win10怎么使用系统的修复工具
我们在使用win10电脑的时候可能会遇到电脑中的系统文件出错或者损坏的问题,这可能就会导致win10电脑出现运行异常的情况,这时我们可以使用win10电脑中自带的修复功能来尝试修复系统文件,今天小编就教大家win10自带系统修复工具的使用方法,如果你刚好遇到这个问题,跟着小编一起来操作吧。
推荐下载:Windows10系统
方法如下:
方法一:利用文件检查工具修复
1、在win10小娜搜索栏中输入CMD,然后以管理员身份打开。
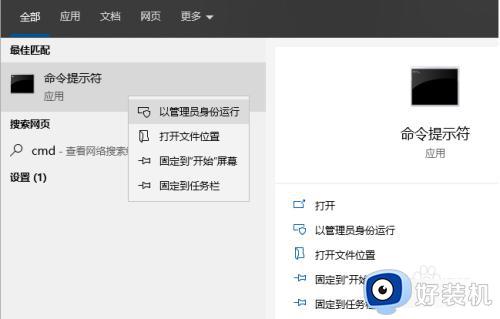
2、在命令提示符处,键入下列命令:sfc /scannow,然后按回车Enter键。sfc /scannow 命令将扫描所有受保护的系统文件并进行系统文件修复。
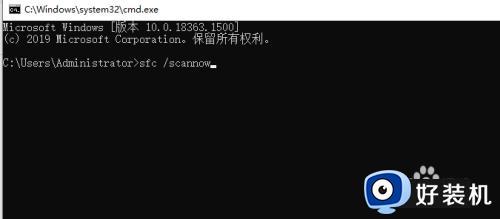
方法二:利用Dism命令进行修复
参照方法一用管理员身份打开命令提示符,依次输入以下命令:
DISM.exe /Online /Cleanup-image /Scanhealth
DISM.exe /Online /Cleanup-image /Restorehealth
第一条命令是扫描全部系统文件并和官方系统文件对比。
第二条命令是把那些不同的系统文件还原成系统官方源文件,跟重置系统差不多。
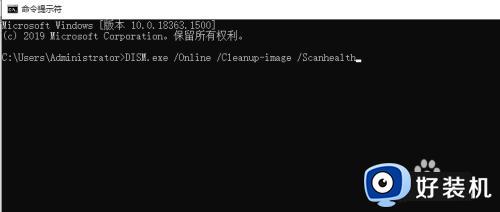
方法三:系统重置
在设置-更新和安全-恢复选项中可以找到系统重置按钮进行操作。如果是进不了系统的情况下,就进入安全模式进行操作。可以帮助用户快速初始化win10和重装差不多。
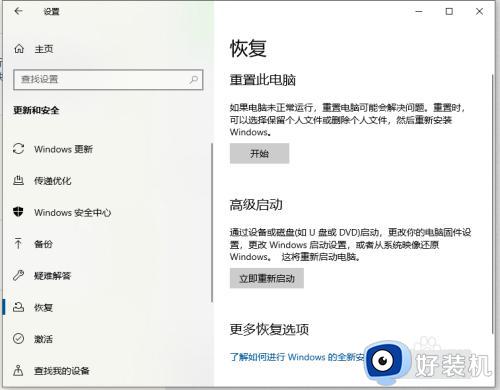
方法四:系统还原
如果是之前有创建了系统还原点的话,就可以在win10出现问题时使用还原点进行还原。
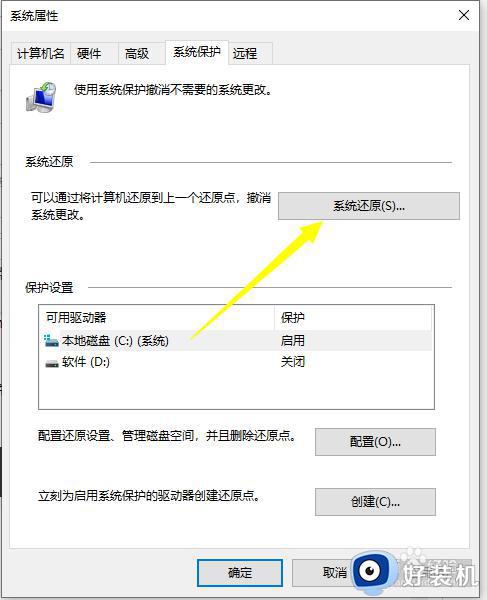
以上就是关于win10自带系统修复工具的使用方法的全部内容,还有不懂得用户就可以根据小编的方法来操作吧,希望能够帮助到大家。