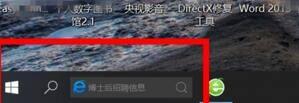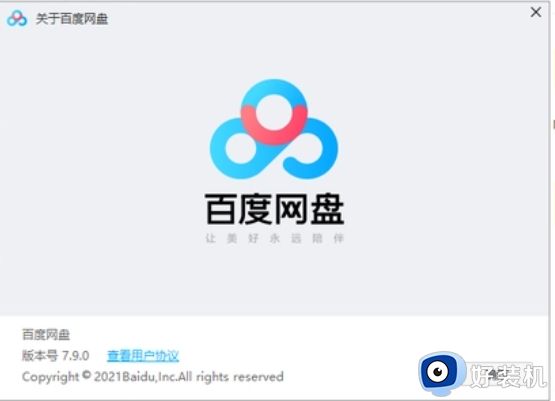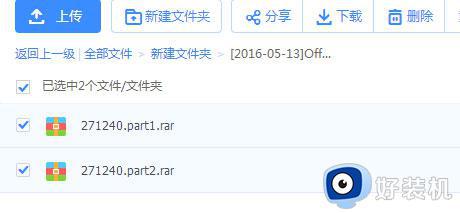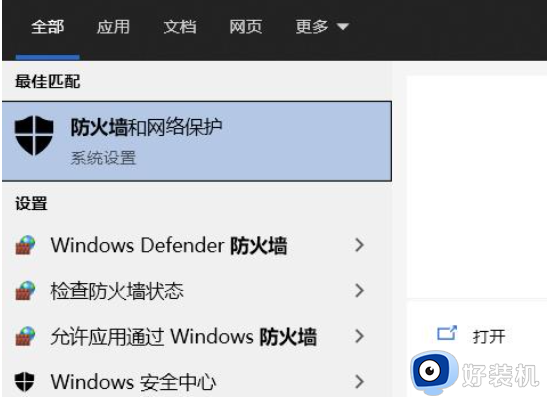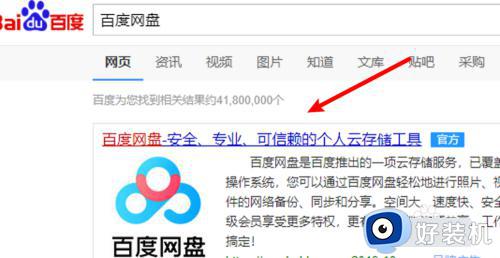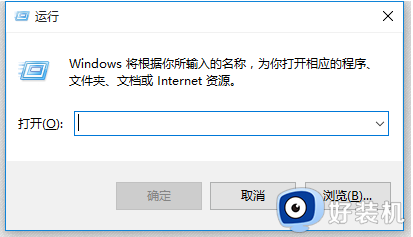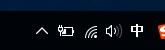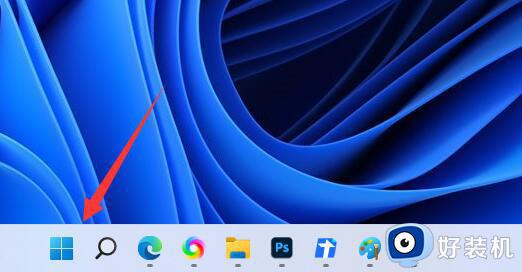win10百度网盘打开无响应怎么办 win10百度网盘打不开没反应修复方法
时间:2024-06-07 10:13:14作者:xinxin
当用户在使用win10系统办公或者学习时,也总是会用到百度网盘工具来进行存储文档,而且也能够降低电脑硬盘内存的占用,不过有时也会遇到win10系统中百度网盘工具打开没反应的问题,对此win10百度网盘打开无响应怎么办呢?下面就是小编带来的win10百度网盘打不开没反应修复方法。
推荐下载:win10超级精简版
具体方法:
1、打开电脑“控制面板”,点击【系统】。
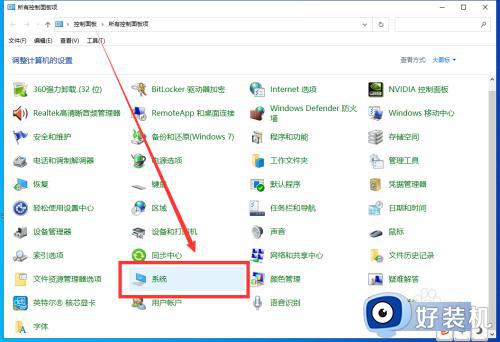
2、在打开的界面中,点击右侧栏中的【高级系统设置】。
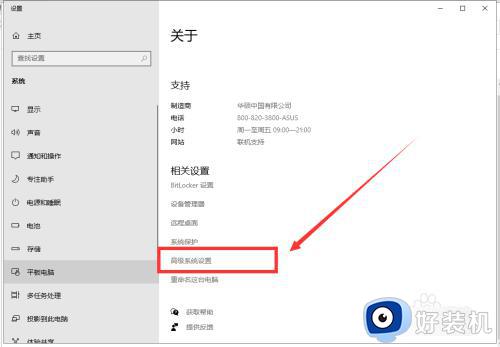
3、在系统属性里找到【环境变量】并点击。
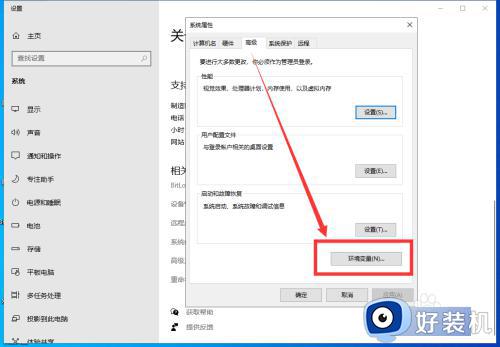
4、在环境变量里选择【TEMP】,点击【编辑】。
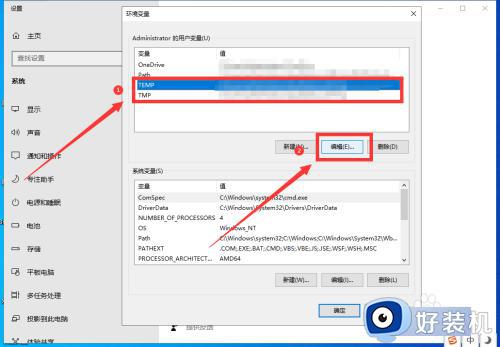
5、把TEMP的变量值编辑为“D:我的文档环境变量TEMP”,点击【确定】。然后同样的方法把TMP的变量值编辑为“D:我的文档环境变量TMP”。
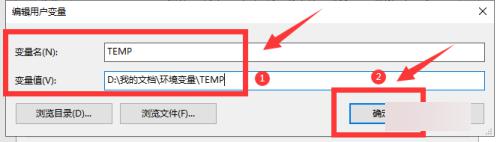
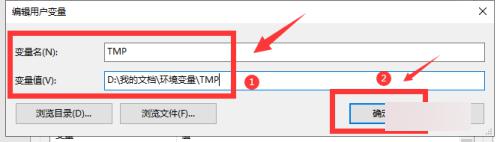
6、最后再点击系统变量里的【确定】,这样就能打开百度网盘客户端了。
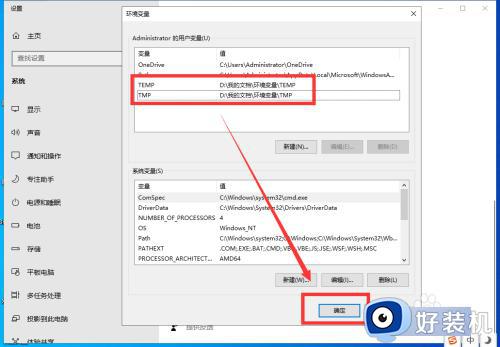
以上就是小编教大家的win10百度网盘打不开没反应修复方法了,有遇到相同问题的用户可参考本文中介绍的步骤来进行修复,希望能够对大家有所帮助。