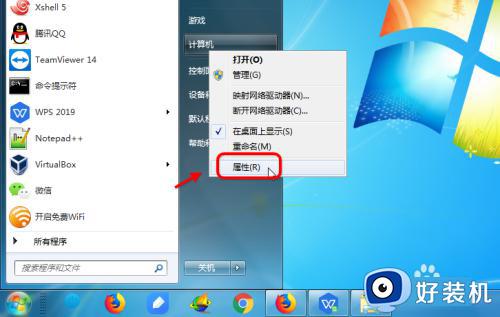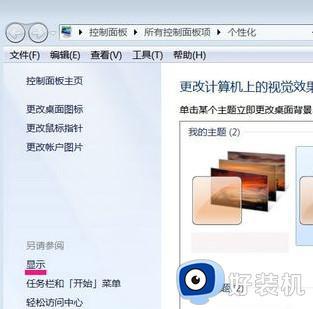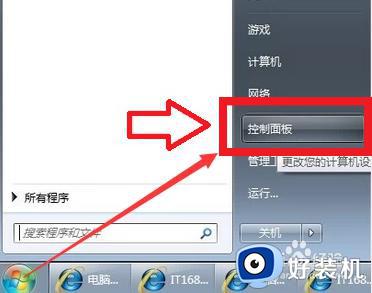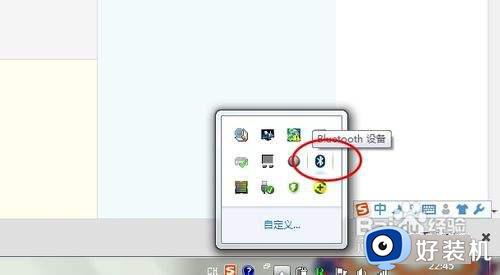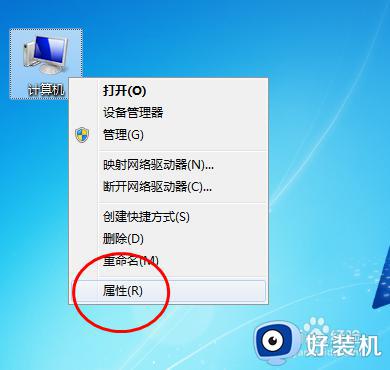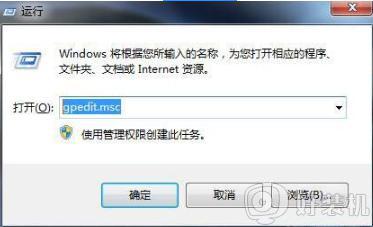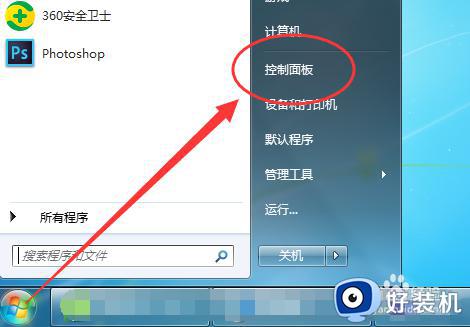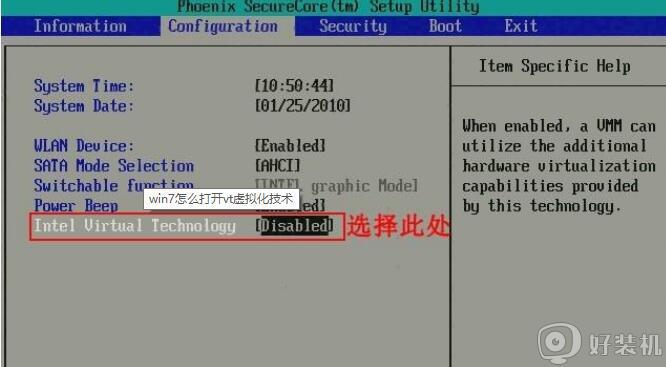怎样开启win7系统udma功能 win7系统打开udma功能的方法步骤
win7系统有一个udma功能,如果磁盘读写速度变慢了,就可以启用udma功能来解决。因为udma功能可以加快磁盘读写速度,节省cpu资源。一些用户不知道如何开启win7系统udma功能,针对此疑问,现在教程分享具体打开方法。
具体方法如下:
1、快捷键win+r调出运行窗口;如图所示:
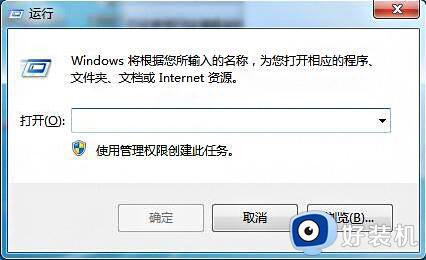
2、输入regedit然后点击确定。打开注册表;如图所示:
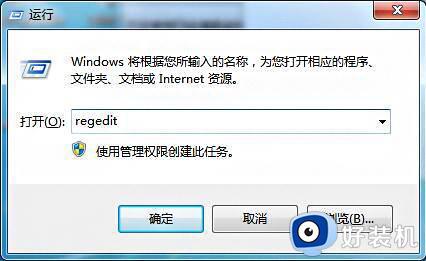
3、在注册表中找到hkey_local_machine,打开;如图所示:
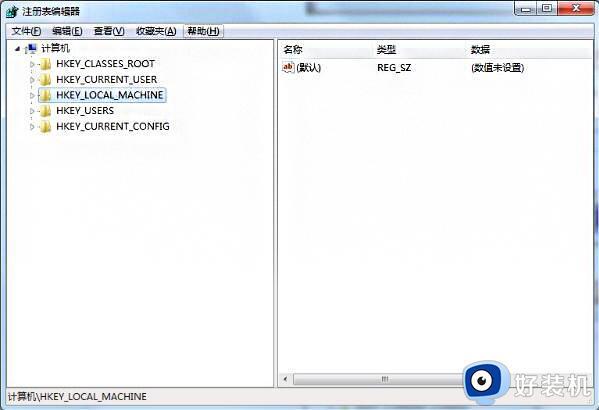
4、定位到system并打开;如图所示:
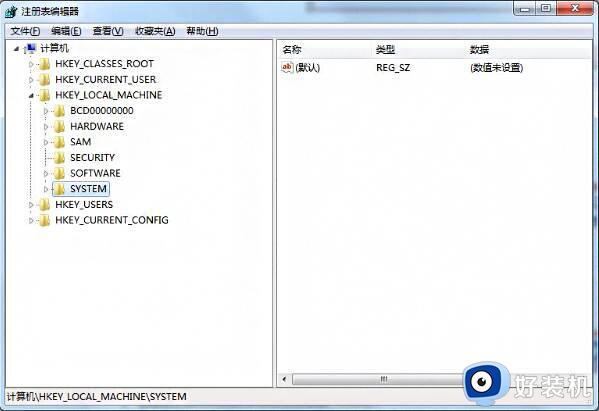
5、继续在system中找到currentcontrolset,打开它;如图所示:
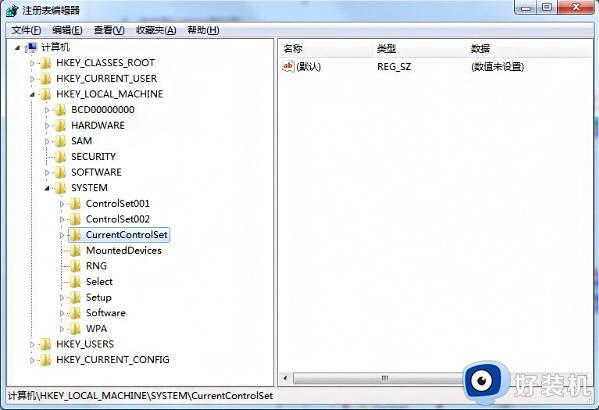
6、接着找到control,打开它;如图所示:
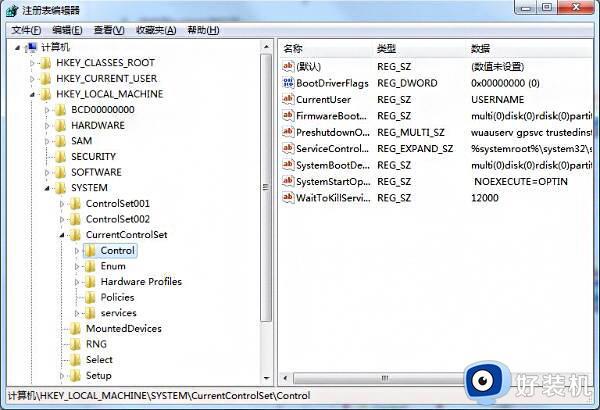
7、接着定位到class,并展开;如图所示:
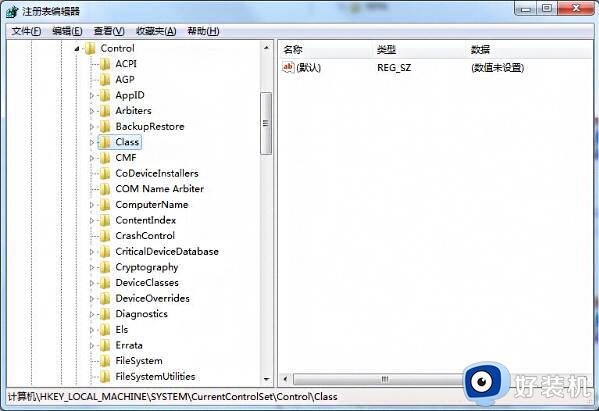
8、定位到如下文件夹,然后在该文件夹下找到0000文件夹,我们双击0000;如图所示:
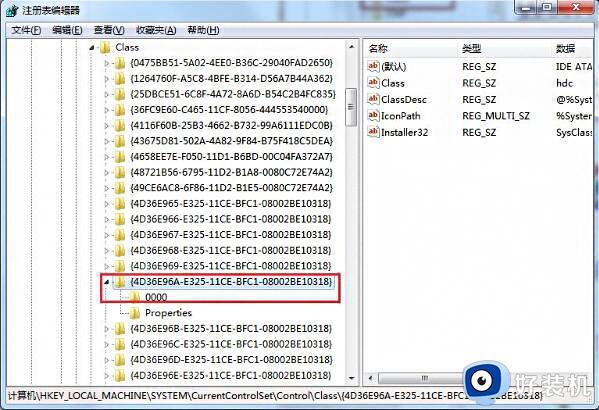
9、在注册表编辑器的右边,右键单击选择新建——DWOR值;如图所示:
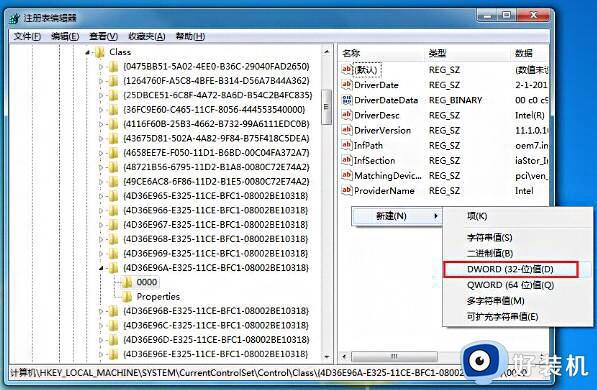
10、将新建的值命名为REG_DWORD;如图所示:
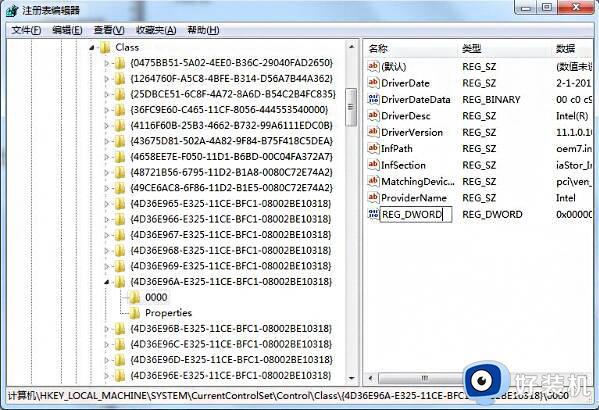
11、右键单击该文件,选择修改,将数值数据修改为1,然后点击确定即可。如图所示:
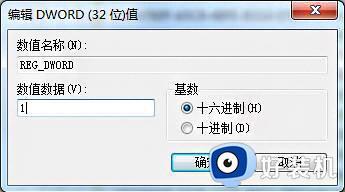
以上分享win7系统打开udma功能的方法步骤,开启udma功能确实可以加快磁盘读写速度,有需求的用户赶紧学习起来。