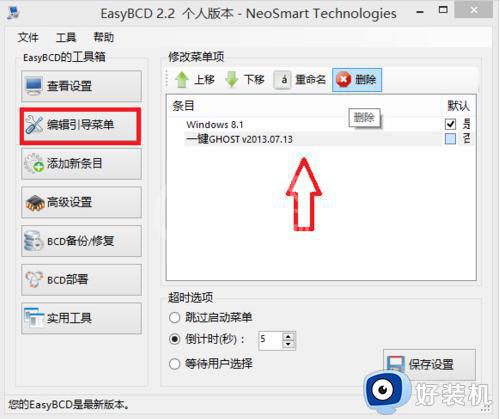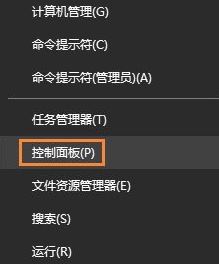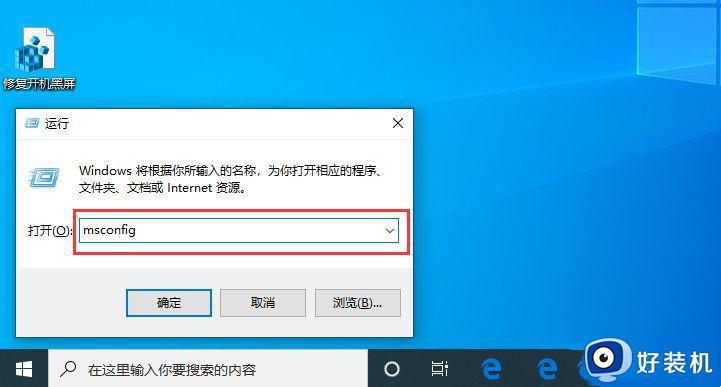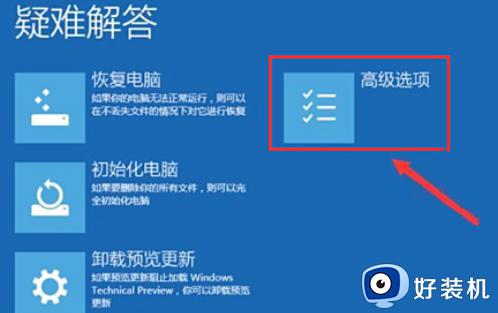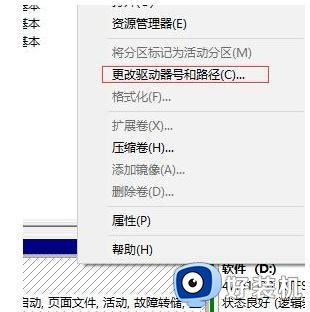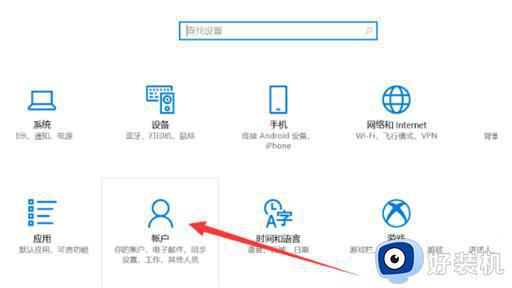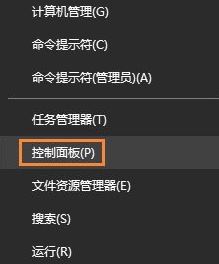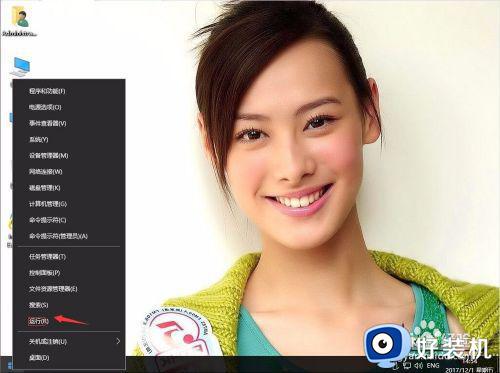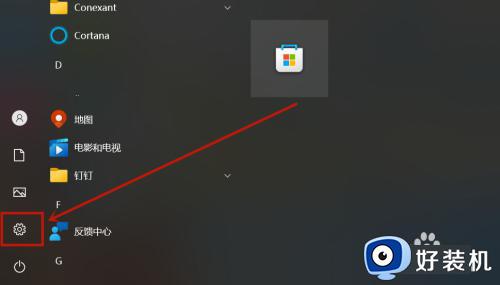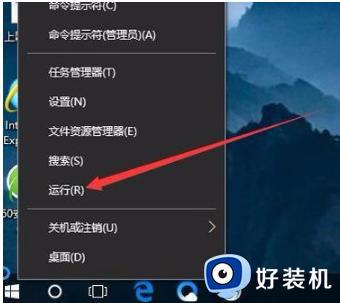win10开机引导怎么删除 win10如何删除开机引导
当我们在电脑中安装过多个系统的时候,即使将系统卸载了,也会在开机引导项中保存之前的系统,所以每次开机都需要自己手动选择自己的系统非常麻烦,那么win10如何删除开机引导呢?方法也不难,本文这就给大家讲述一下win10开机引导的详细删除方法。
推荐:win10纯净版64位镜像下载
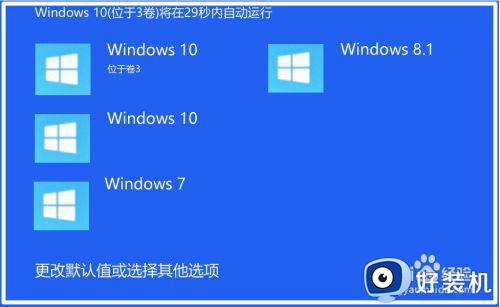
具体方法如下:
方法一:在系统配置中删除多余的开机启动项。
步骤:
1、在运行对话框中输入: msconfig,点击确定或者回车,打开系统配置窗口;
2、在系统配置窗口中,我们点击【引导】,在引导标签下,点击不需要的开机启动项,如 Windows 7,再点击:删除;
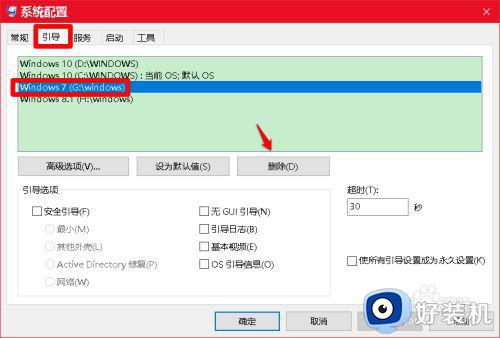 3、如果还有需要删除的开机启动项,则继续点击,如 Windows 8.1,再点击:删除;
3、如果还有需要删除的开机启动项,则继续点击,如 Windows 8.1,再点击:删除;
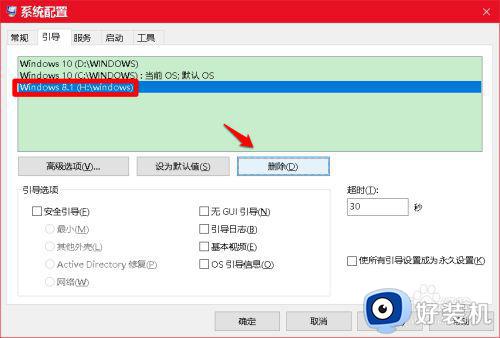 4、接着我们点击系统配置窗口底部的【应用】和【确定】;
4、接着我们点击系统配置窗口底部的【应用】和【确定】;
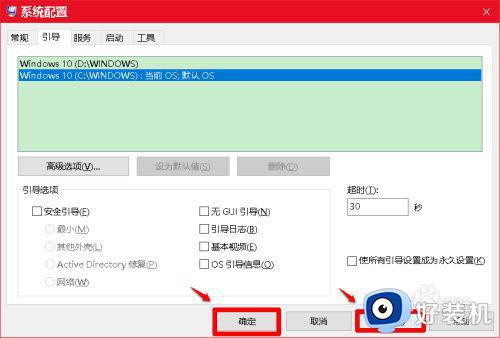 5、此时会弹出一个 系统配置 对话框,我们点击:立即重新启动。
5、此时会弹出一个 系统配置 对话框,我们点击:立即重新启动。
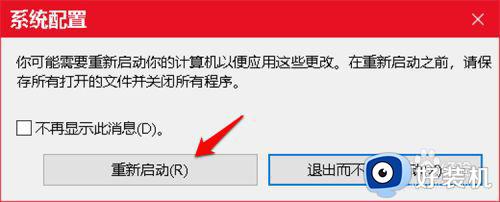 6、通过上述操作,则电脑中多余的开机启动项就不会再显示了的。
6、通过上述操作,则电脑中多余的开机启动项就不会再显示了的。
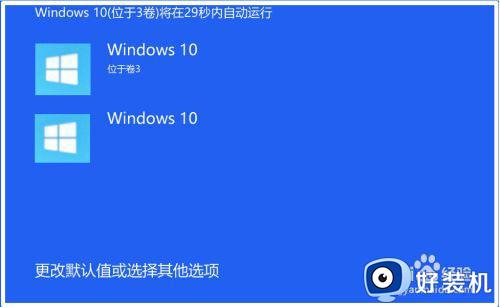
方法二:在软媒魔方程序中删除多余开机启动项。
一般来说,安装Windows 10系统的电脑。都会安装软媒魔方 程序,我们可以在软媒魔方程序中删除多余的开机启动项。
步骤:
启动软媒魔方程序,点击:设置大师,打开软媒设置大师窗口;
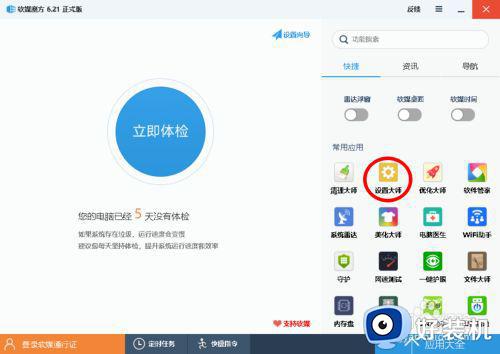
在 软媒设置大师 窗口中,我们先点击窗口左侧的【多系统设置】,在对应的右侧窗口中,我们可以看到:
启动项中有:Windows 7和Windows 8.1;
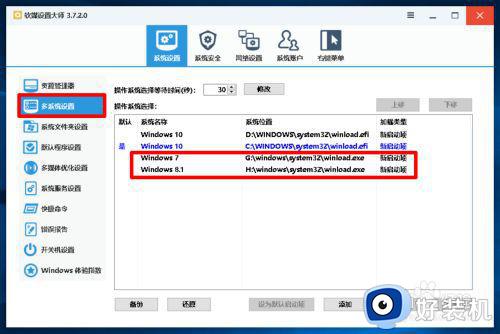
点击 Windows 7, 再点击:删除;
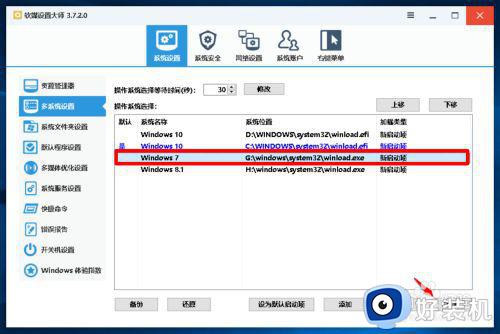
接着我们再点击:Windows 8.1,也点击:删除;
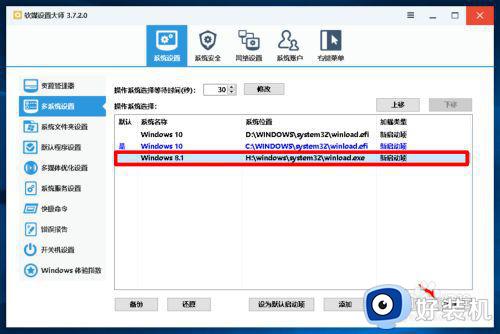
删除 Windows 7和 Windows 8.1启动项以后,则多系统设置窗口中,只保留了需要的 Windows 10 系统的启动项,退出软媒设置大师。
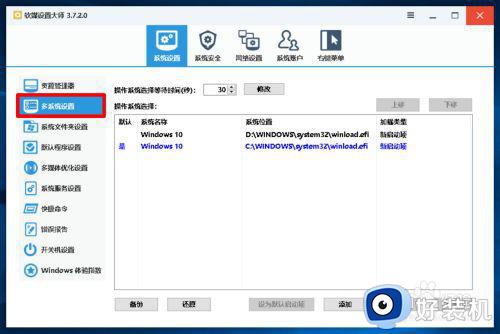
下次启动电脑时,在开机选择系统界面就不会再有Windows 7 和 Windows 8.1 启动项了的。
上述给大家讲解的就是win10开机引导的详细删除方法,有相同需要的用户们可以学习上面的方法步骤来进行删除就可以了。