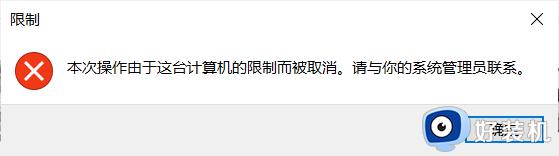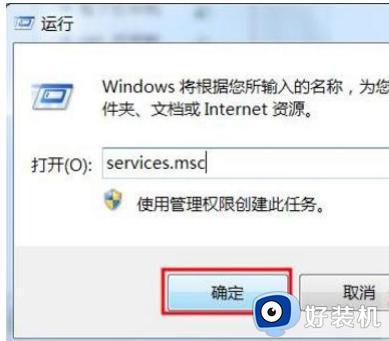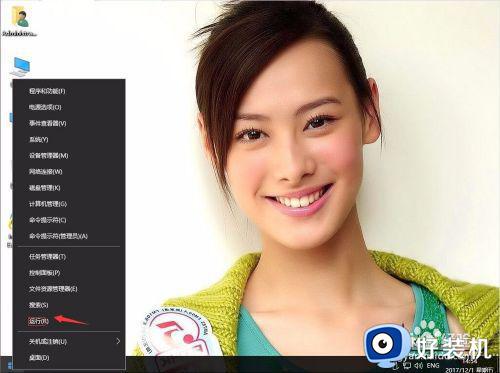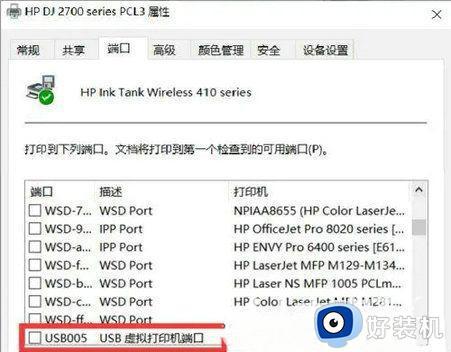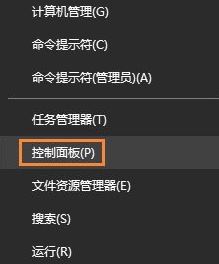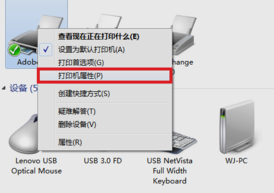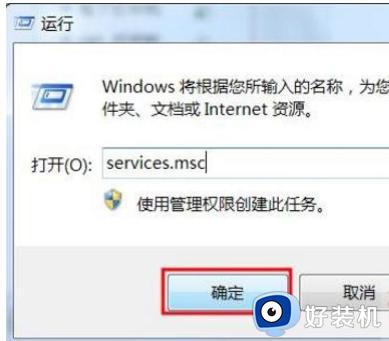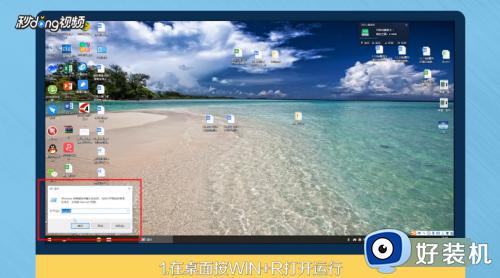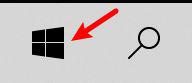win10提示打印机被意外删除怎么办 win10提示打印机被意外删除如何恢复
打印机在使用的时候,总是会碰到各种问题,例如近日有win10系统用户在使用打印机时,提示打印机被意外删除了,导致无法正常使用,该怎么办呢,经过分析是由于PDF自带的Foxit Reader PDF Printer虚拟打印机引起,现在给大家讲解一下详细的解决方法吧。
推荐:window10纯净版64位下载
解决方法如下:
1、进入控制面板:在桌面上点击“开始”菜单,然后单击“控制面板”(win8/10右键开始菜单打开控制面板);
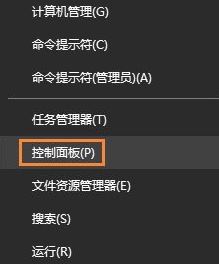
2、在控制面板窗口中选择“查看设备和打印机”;
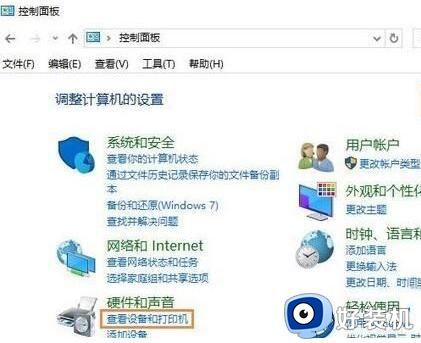
3、点击窗口上方“添加打印机”;
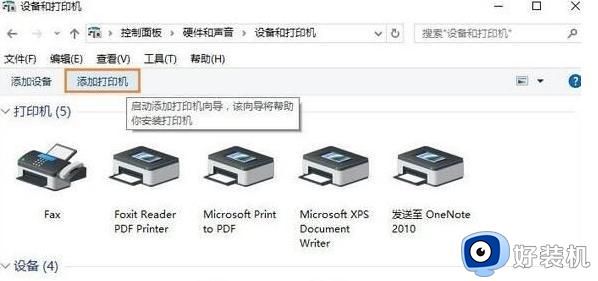
4、安装打印机类型:选择“我所需的打印机未列出”→“通过手动设置添加本地打印机或网络打印机(O)”;
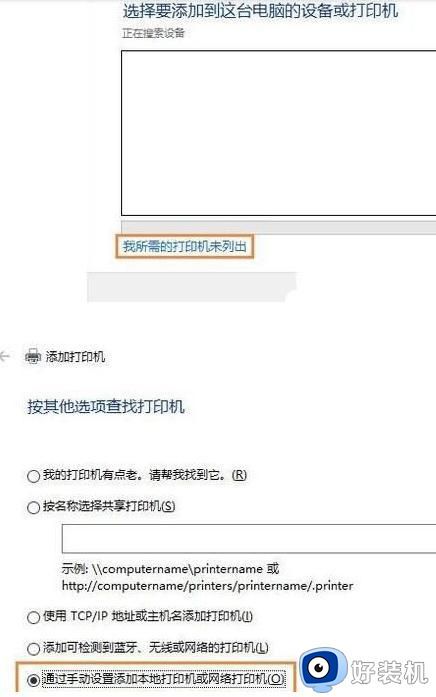
5、选中“使用现有的端口”单选框,然后在下拉列表中选择“FOXIT_Reader:(本地端口)”选项,点击“下一步”按钮;
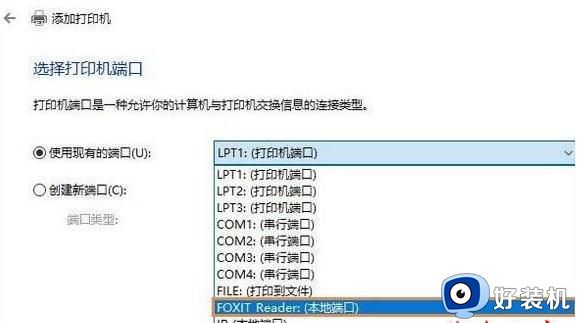
6、输入打印机名称:Foxit Reader PDF Printer Driver,再点击“下一步”;
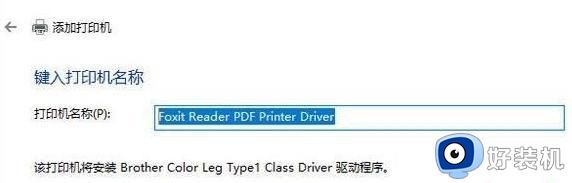
7、单击“完成”按钮;
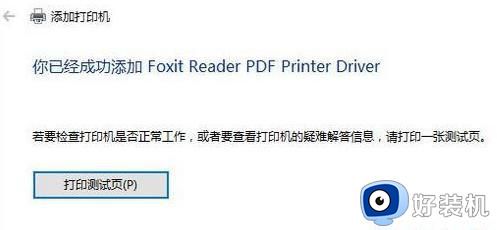
8、回到查看打印机界面,右键新添加的打印机设备,然后单击“打印机属性”;
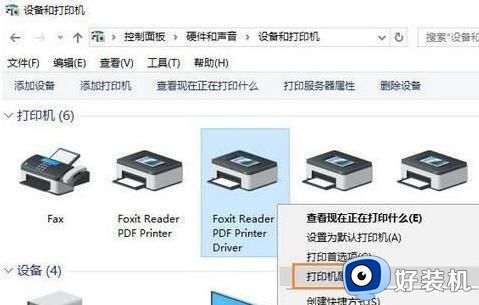
9、在属性窗口中选择“高级”选项卡,然后在驱动程序下拉列表中选择“Foxit Reader PDF Printer Driver”,再点击“确定” 搞定!
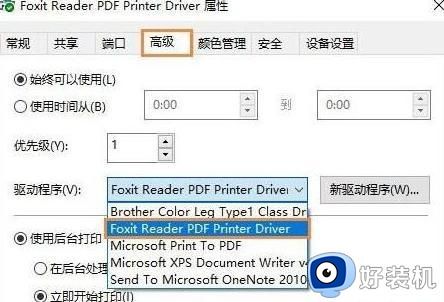
10、操作完成后我们可以尝试在pdf中进行打印测试,即可正常打印!
以上给大家讲解的就是win10提示打印机被意外删除的详细恢复方法,有需要的用户们可以按照上面的方法步骤来进行解决吧。