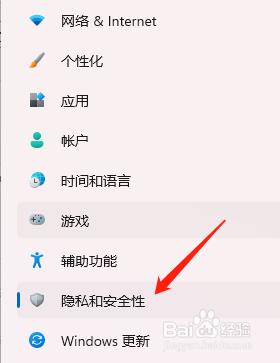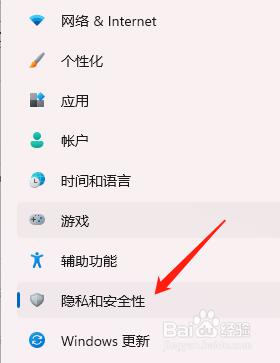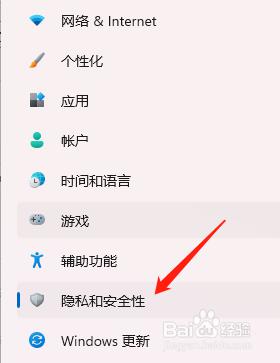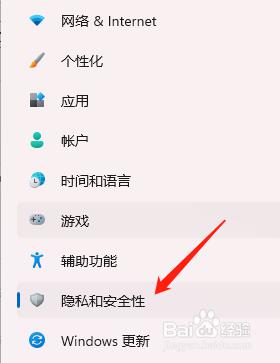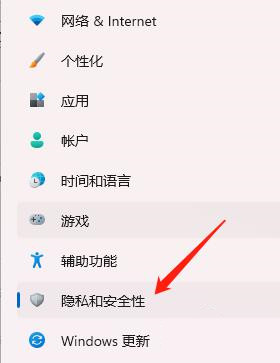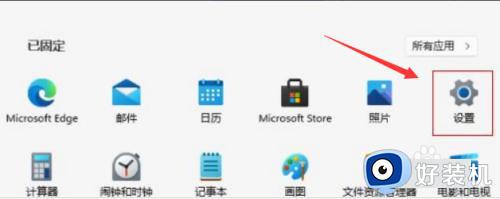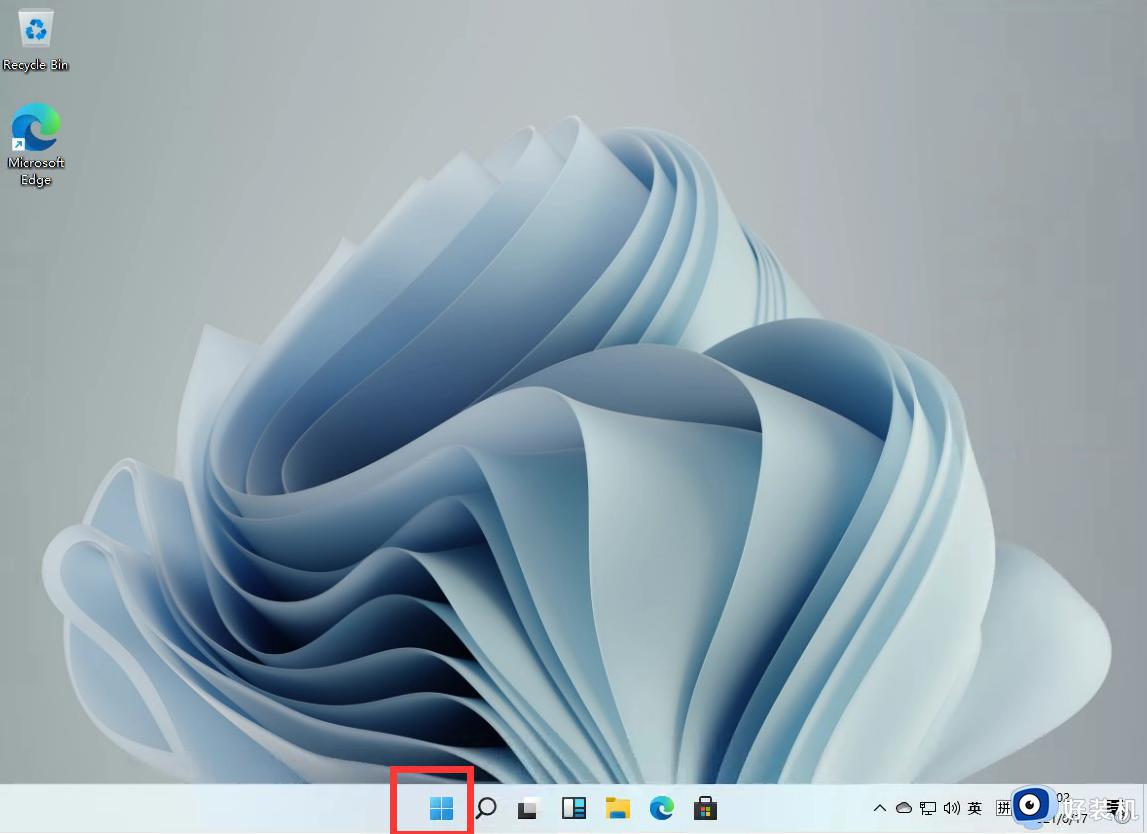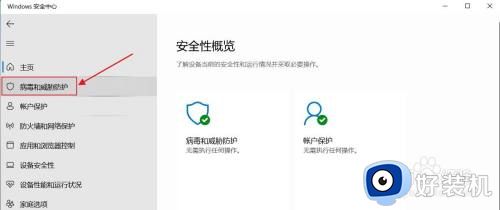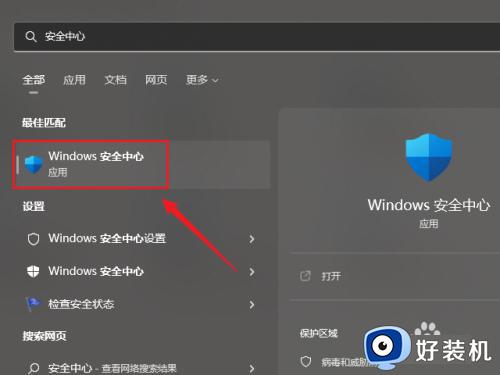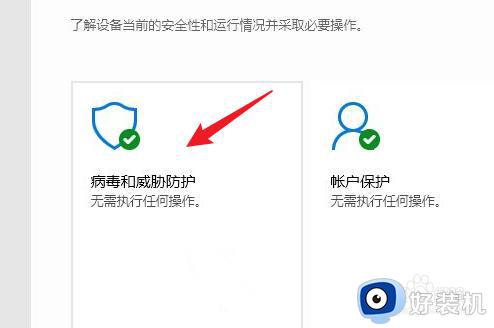win11篡改防护如何关闭 win11怎么关闭篡改防护
时间:2023-09-01 14:24:09作者:zheng
篡改防护可以保护我们的win11系统在运行时不被恶意程序篡改文件,但是这也会占用win11电脑的运行内存,有些用户就想要将win11电脑的篡改防护关闭来提高电脑的性能,却不知道怎样才能关闭,今天小编就给大家带来win11篡改防护如何关闭,如果你刚好遇到这个问题,跟着我的方法来操作吧。
推荐下载:windows11 iso下载
方法如下:
1、进入windows设置,点击隐私和安全性
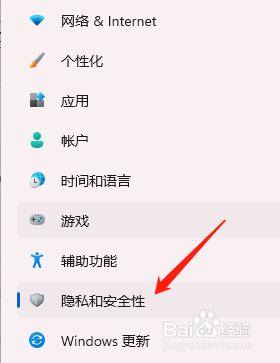
2、进入界面,点击windows安全中心
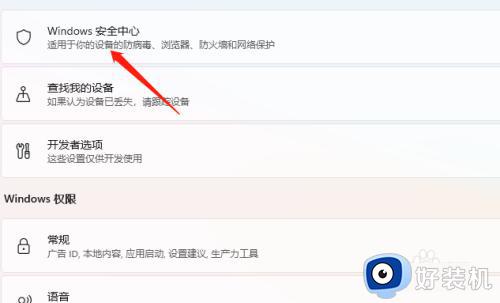
3、进入界面,点击打卡windows安全中心
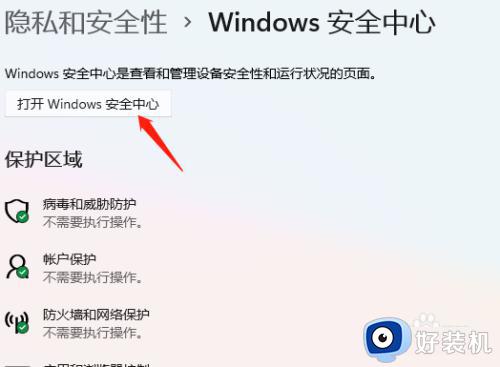
4、进入windows安全中心设置,点击病毒和威胁保护,然后点击管理设置
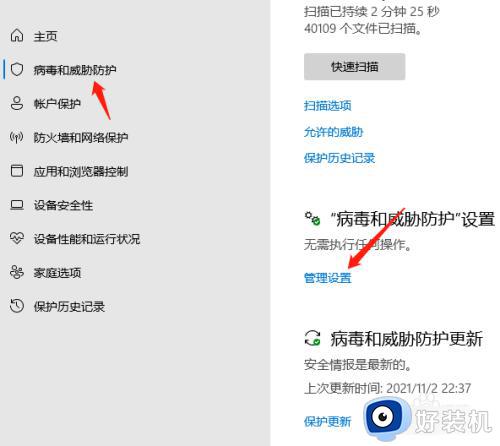
5、进入管理设置,打开篡改防护即可
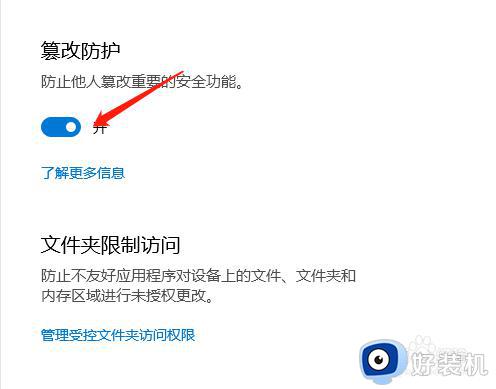
win11篡改防护如何关闭就为大家介绍到这里了。若是你也遇到同样情况的话,不妨参考本教程操作看看!