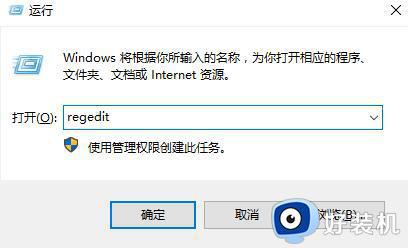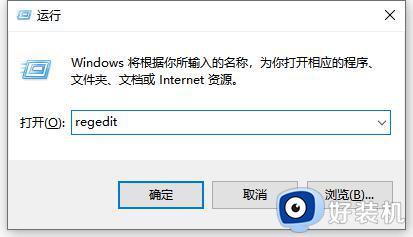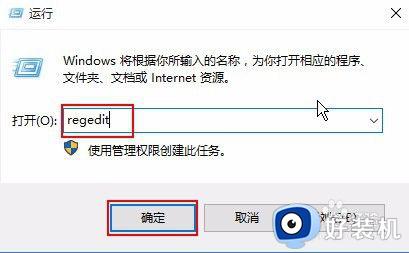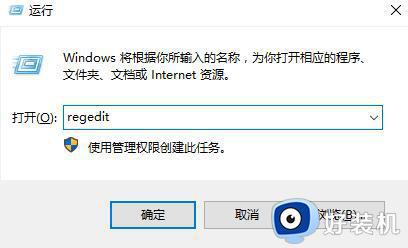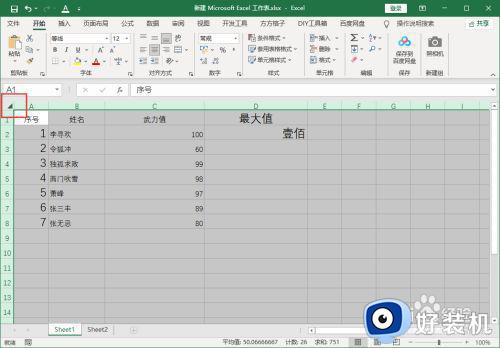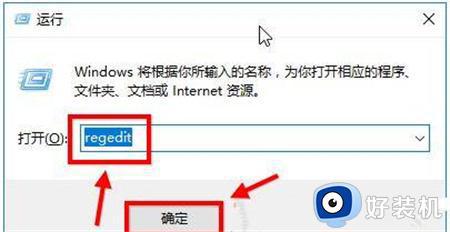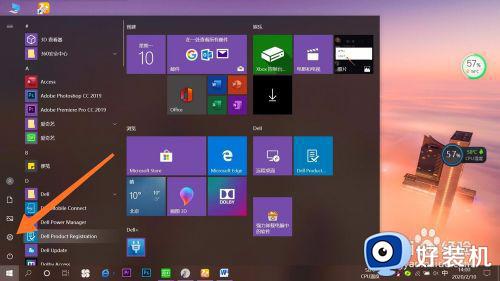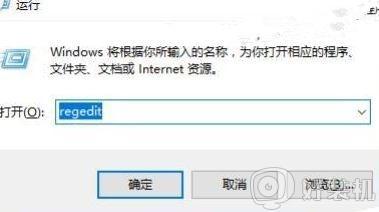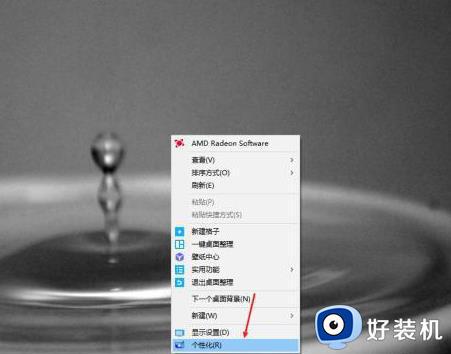win10保护色电脑设置图文教程 win10如何设置保护眼睛的电脑颜色
对于长时间使用win10电脑的用户来说,为了更好的保护用户眼睛视力,因此需要进行及时调整屏幕显示亮度,同时对于win10系统默认的电脑屏幕保护色也需要进行修改,以便更好的适应用户的操作,可是win10如何设置保护眼睛的电脑颜色呢?这里小编就给大家分享一篇win10保护色电脑设置图文教程。
推荐下载:win10超级精简版
具体方法:
方法一、
1.鼠标右键点击桌面空白处,选择个性化。
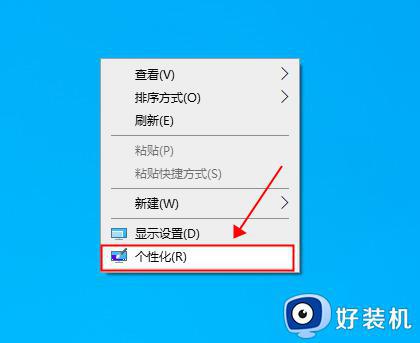
2.在设置界面选择颜色,点击进入。
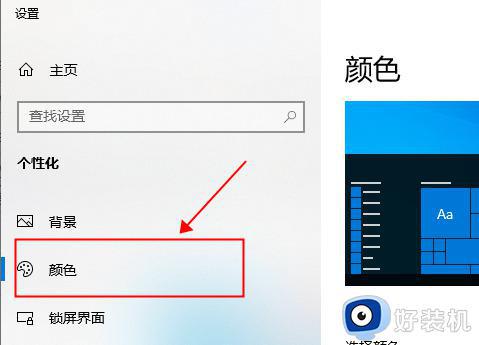
3.在颜色菜单打开以后,选择自定义颜色。
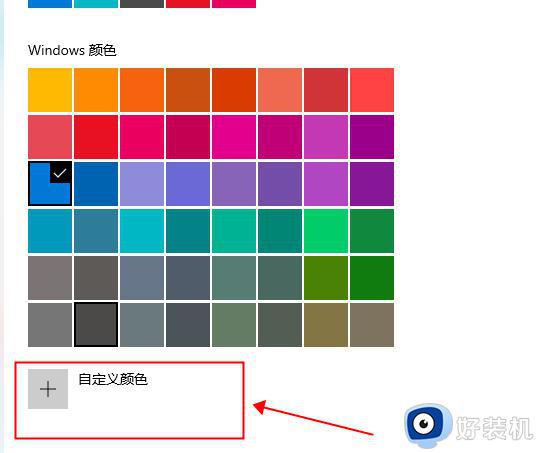
4.在自定义颜色中选择更多。
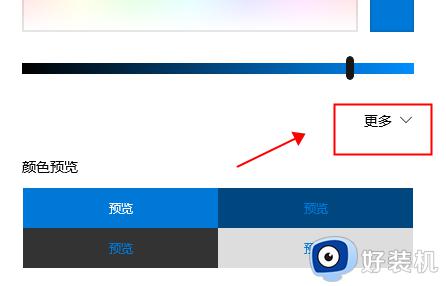
5.在更多功能中进行以下设置:RGP值(199,237,204) 。之后保存设置即可。
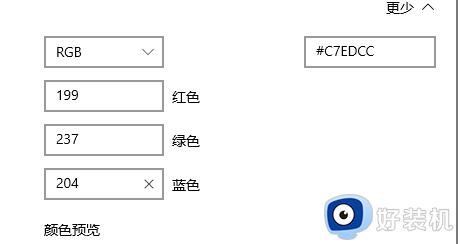
方法二、
1.win10桌面按win+R建,出现运行窗口,输入regedit。
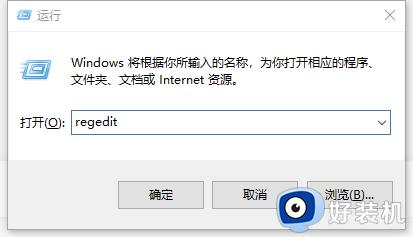
2.输入regedit后回车确认,出现下图窗口。
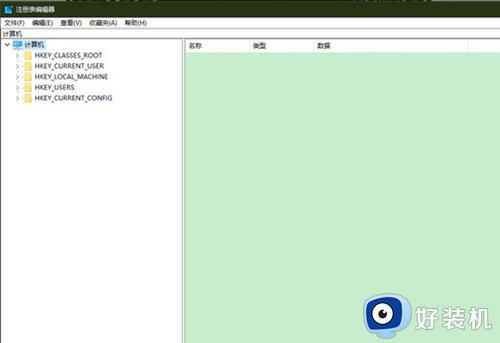
3.点击打开HKEY_CURRENT_USER文件夹,按如下路径点开(HKEY_CURRENT_USERControl PanelColors) 将数值数据修改为下图中的数据值,点击确认保存。
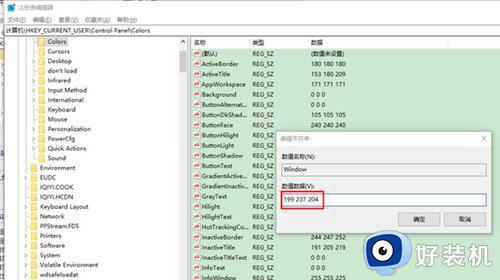
4.关闭HKEY_CURRENT_USER文件夹,点击打开HKEY_LOCAL_MACHINE
文件夹,按如下路径点开(HKEY_LOCAL_MACHINESOFTWAREMicrosoftWindowsCurrentVersionThemesDefaultColorsStandard)
点击window选项,弹出如下窗口,设置数值数据为caeace,点击确定保存。
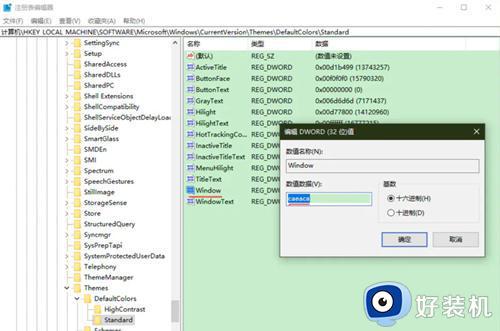
5.接下来电脑重启就行了。电脑就会自动进入豆沙绿颜色的护眼模式了。
以上就是小编给大家分享的win10保护色电脑设置图文教程全部内容了,如果有不了解的用户就可以按照小编的方法来进行操作了,相信是可以帮助到一些新用户的。