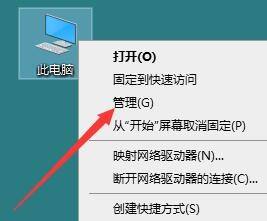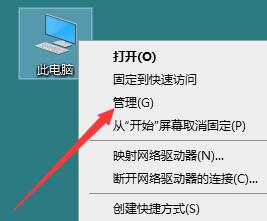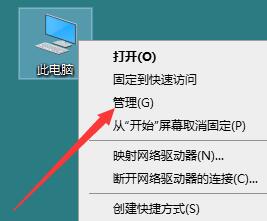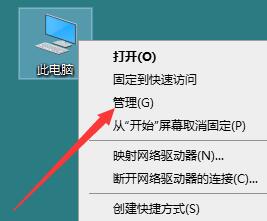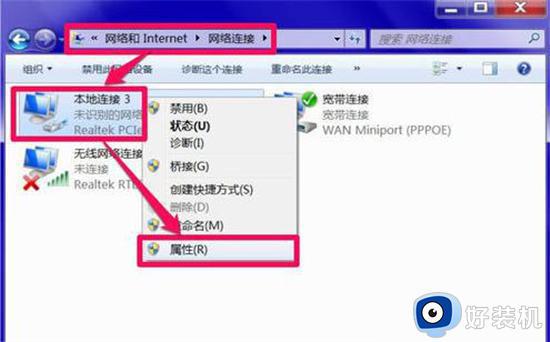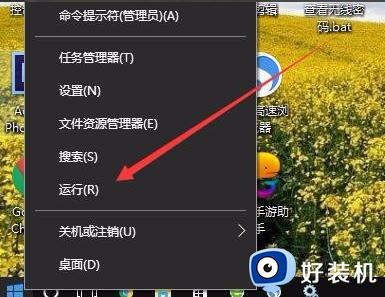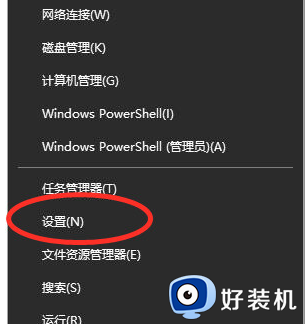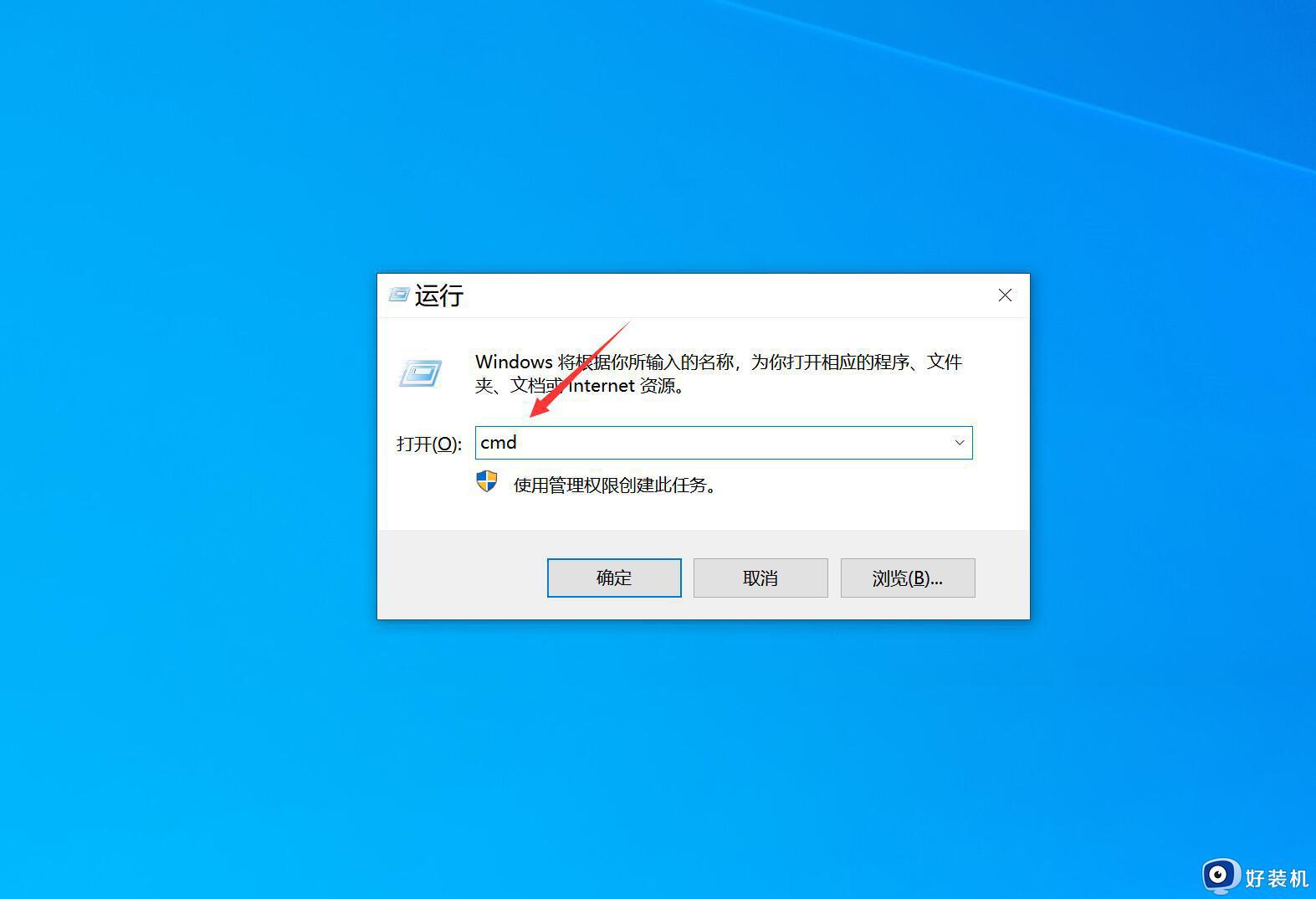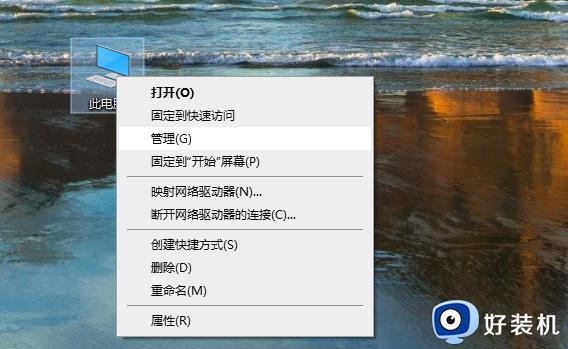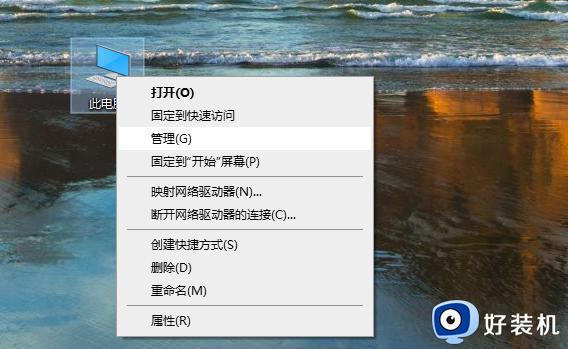window10音频服务未响应怎么解决 window10电脑音频服务未响应解决方法
用户在日常操作原版window10电脑的过程中,有些用户可能会遇到提示音频服务未响应的情况,之后电脑中视频或者音乐外放没有声音,经过多次检查了电脑小伙伴也不知道是哪里出现了问题,对此window10音频服务未响应怎么解决呢?今天小编就来教大家window10电脑音频服务未响应解决方法。
推荐下载:雨林木风win10下载
具体方法:
1、进入win10系统桌面,右键这台电脑打开“管理”项。
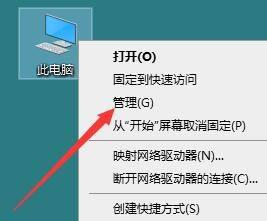
2、在打开的计算机管理窗口中,点击“服务和应用程序”然后再点击打开“服务”进入下一步操作。
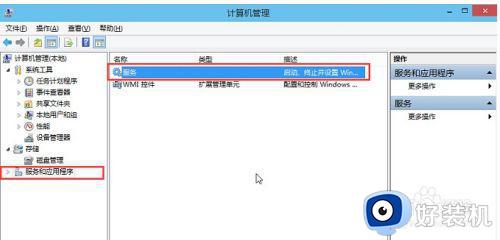
3、在服务窗口中,找到“Windows Audio”双击打开进入下一步操作。
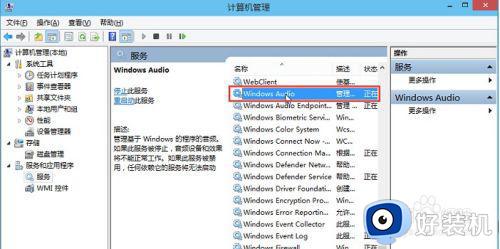
4、在Windows Audio的属性窗口中,点击“开启(S)”。
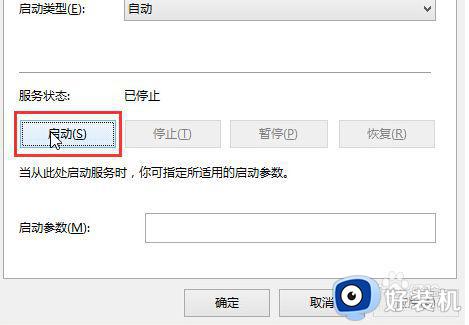
5、还是在Windows Audio的属性窗口中,点击切换到“登录”项,然后修改此账户的密码,任意输入两遍相同的密码即可(如:123456)点击“确定”进入下一步操作。
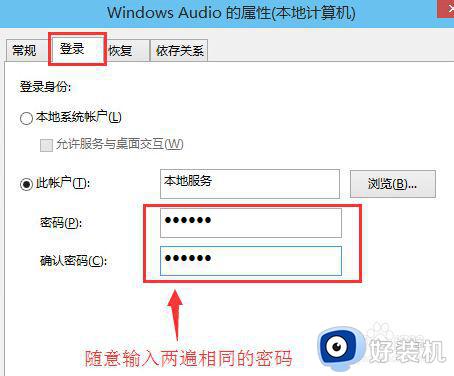
6、进入下一步操作。
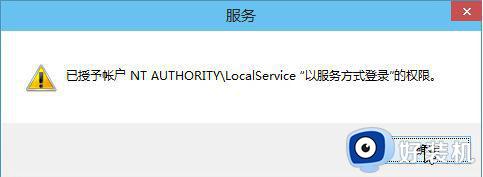
7、在弹出系统提示窗口提示重启服务才可以生效的窗口中,点击“确定”然后手动重启电脑完成操作。
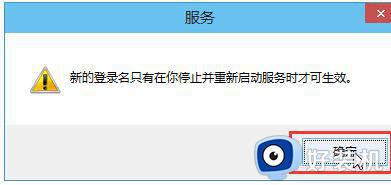
上述就是关于window10电脑音频服务未响应解决方法了,有出现这种现象的小伙伴不妨根据小编的方法来解决吧,希望能够对大家有所帮助。