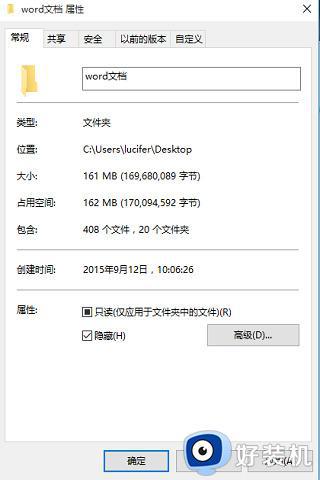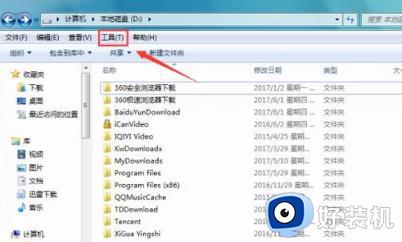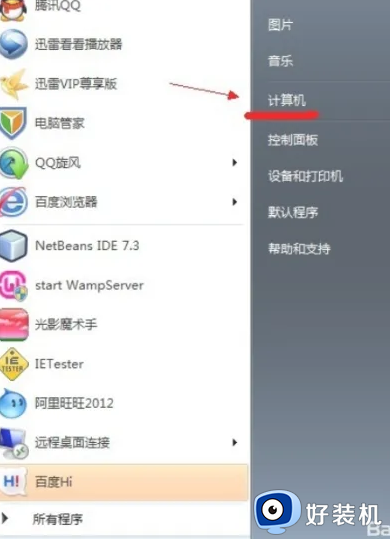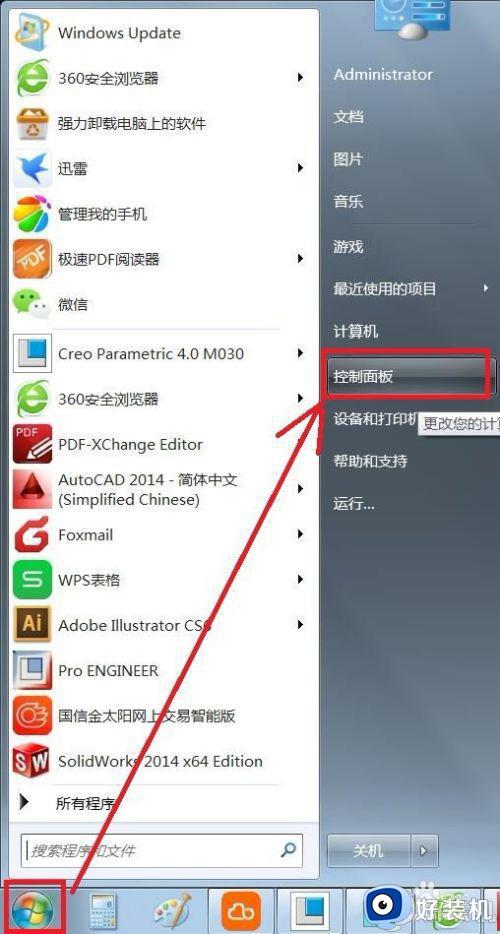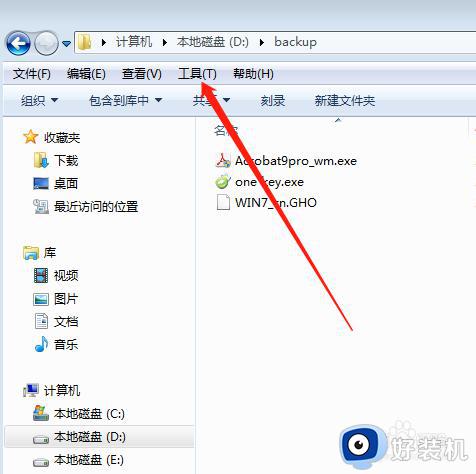u盘隐藏文件怎么取消隐藏win7 win7取消u盘隐藏文件的方法
时间:2023-04-26 14:20:00作者:mei
U盘内存空间大,方便随时携带使用,在使用U盘保存文件时,有用户为方便操作选择将一些文件隐藏起来,时间一长,U盘内有很多文件,可用空间越来越少,那么有什么办法让u盘隐藏文件取消隐藏,直接显示?方法有的,一起阅读下文步骤操作。
推荐:win7旗舰版系统
1、从U盘属性可以看出,U盘的大量空间被占用。U盘内有很多文件。
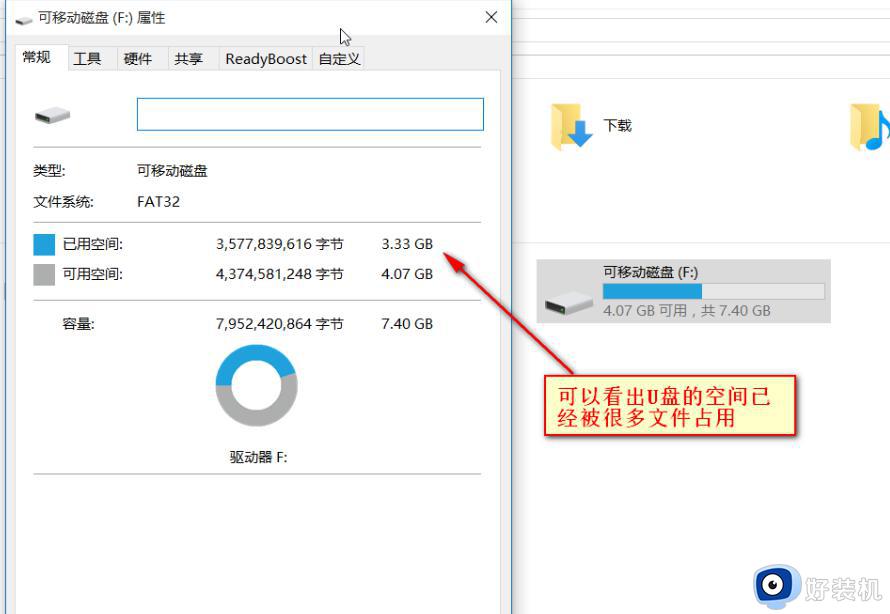
2、点击查看选项卡下的“选项”按钮。
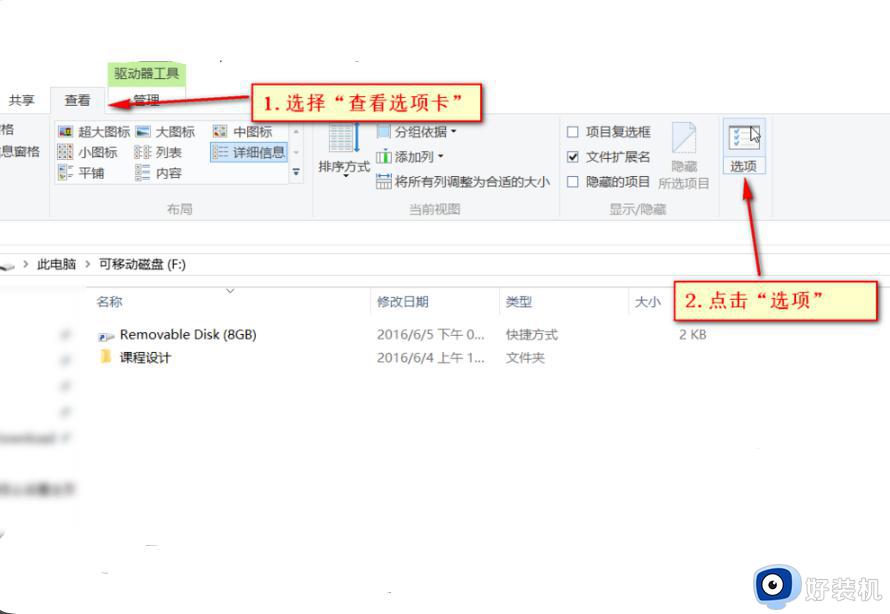
3、切换到中间的“查看”选项卡。
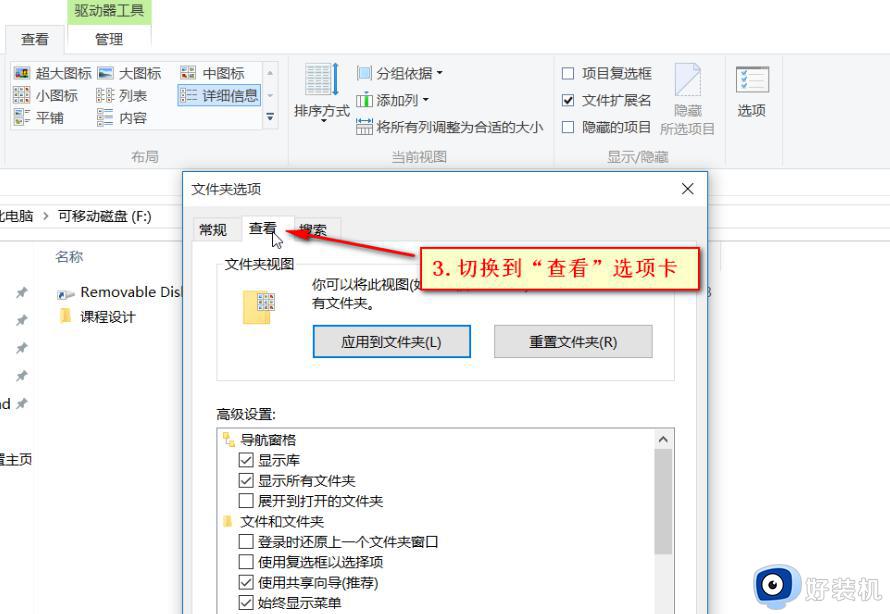
4、取消勾选“隐藏受保护的操作系统文件”。
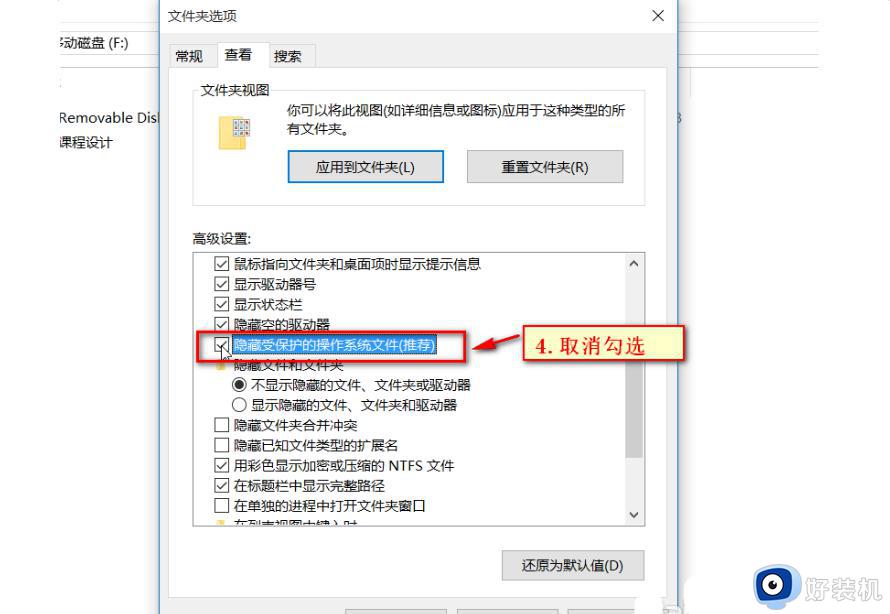
5、在弹出的警告对话框,选择“是”。
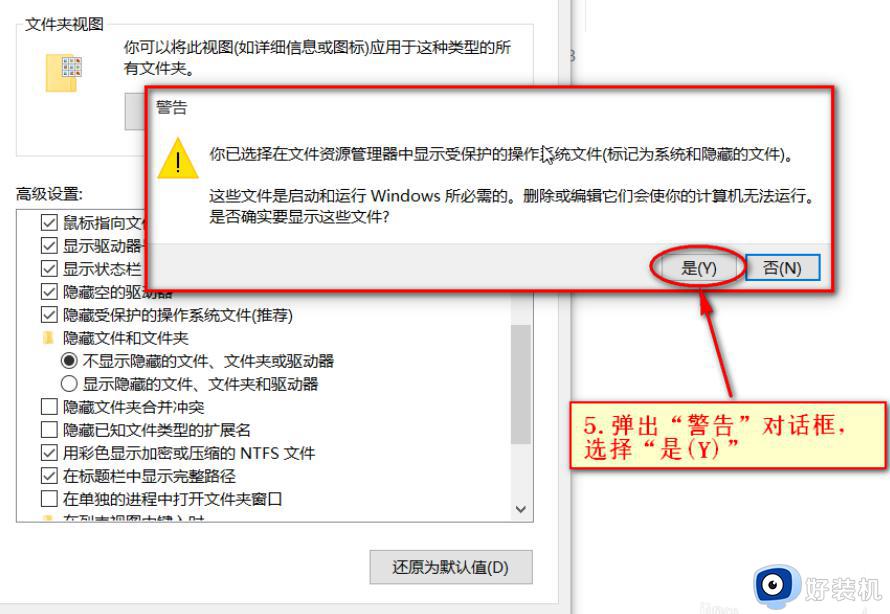
6、选择“显示隐藏的文件,文件夹”。
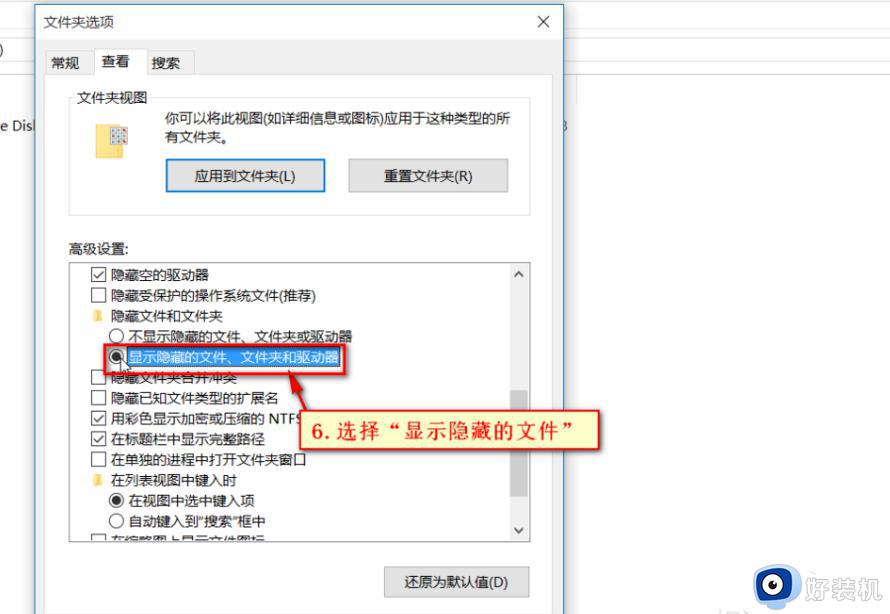
7、保存修改,点击“确定”按钮。
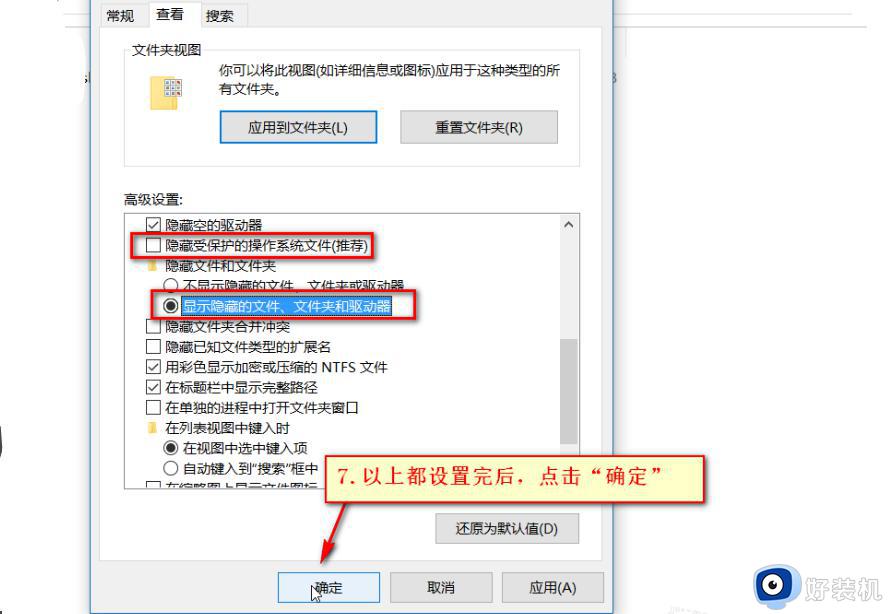
8、可以看出可移动磁盘中多出来了几个文件夹,选择磁盘形状的文件夹,双击打开。
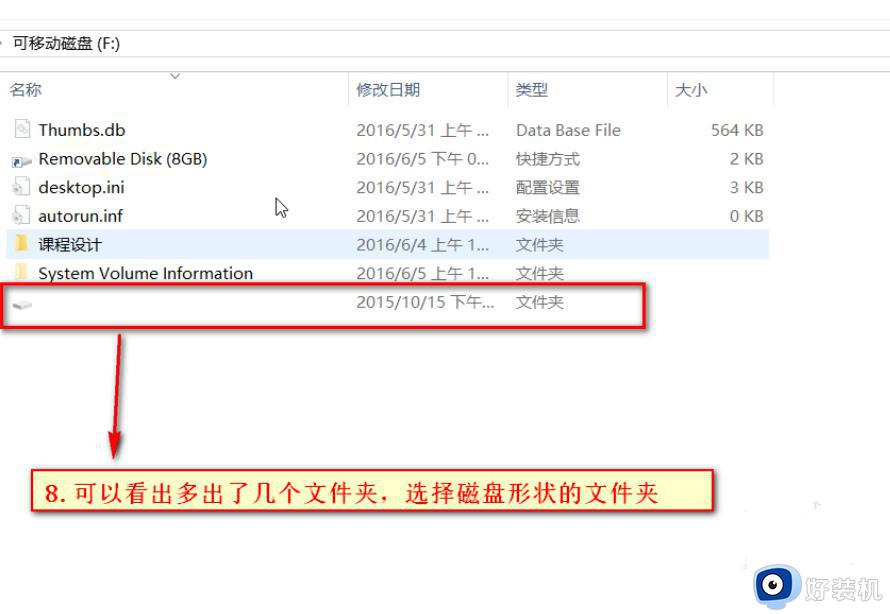
9、隐藏的文件及文件夹都显示出来了。
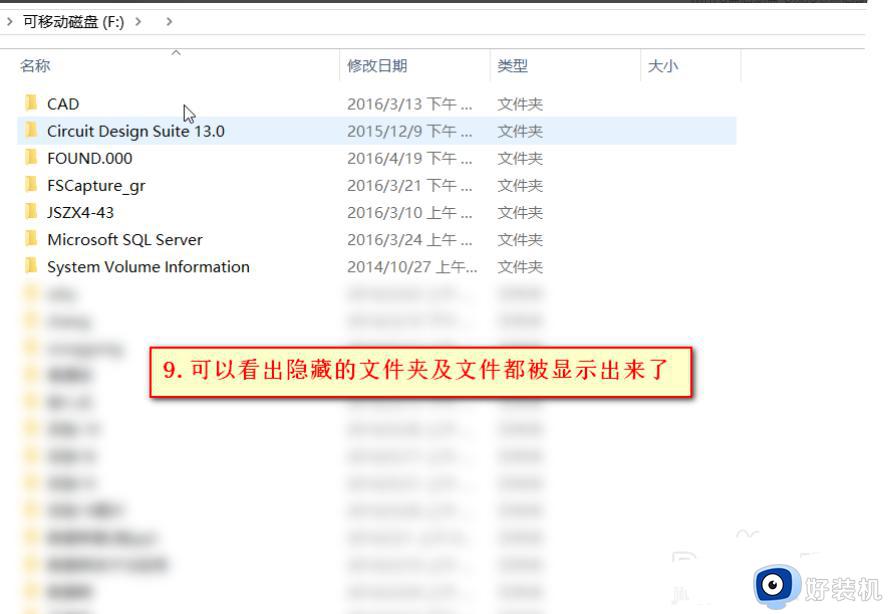 以上分享win7系统取消u盘隐藏文件的方法,设置步骤简单,有一样需求的小伙伴快来操作。
以上分享win7系统取消u盘隐藏文件的方法,设置步骤简单,有一样需求的小伙伴快来操作。