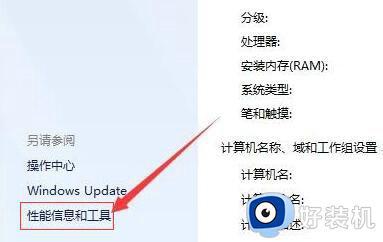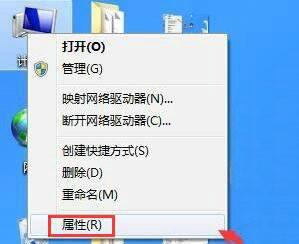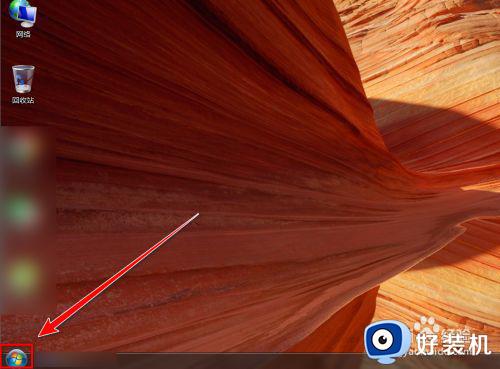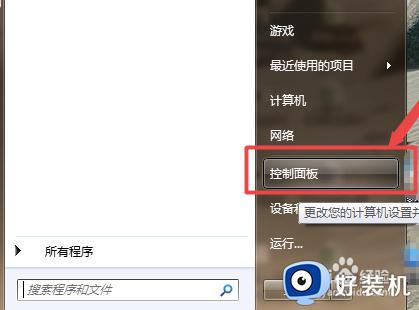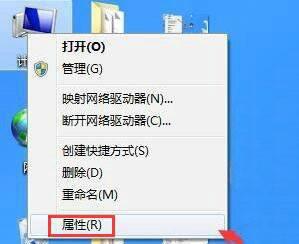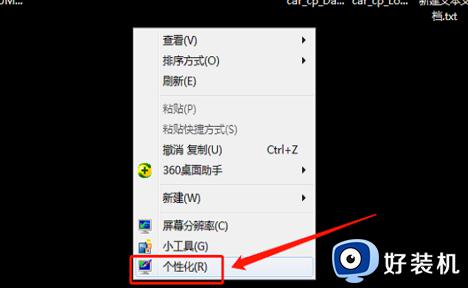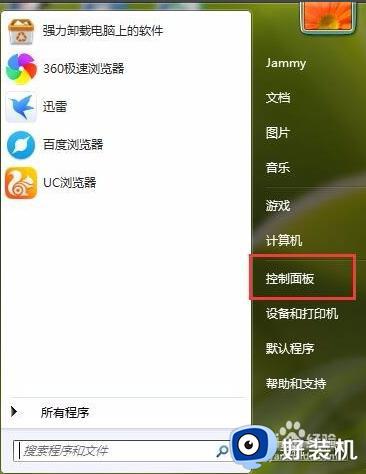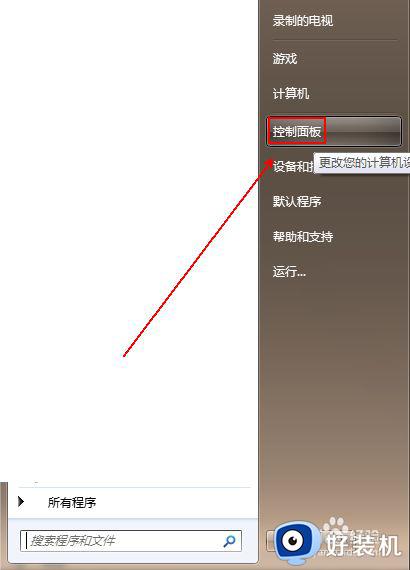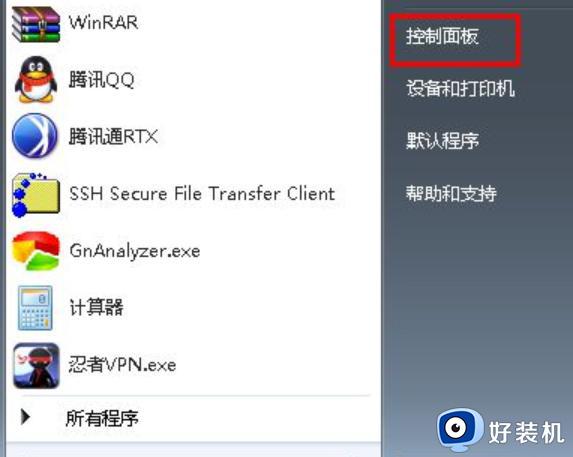win7电脑常亮怎么设置 win7屏幕常亮设置方法
时间:2022-03-15 14:21:01作者:run
每次在使用win7电脑的时候,一段时间没有操作系统就会自动进入黑屏状态,很是不方便,今天小编给大家带来win7电脑常亮怎么设置,有遇到这个问题的朋友,跟着小编一起来操作吧。
推荐下载:win764位纯净版
解决方法:
1.我们右击计算机点击“属性”。

2.这时,我们打开了个窗口,我们点击左侧下方的“性能信息和工具”。
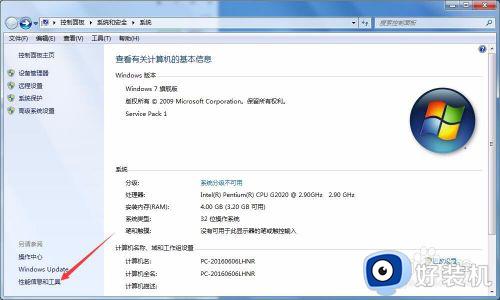
3.现在就进入了性能信息和工具界面了,我们在左侧会看到有一个“调整电源设置”。我们点击它。
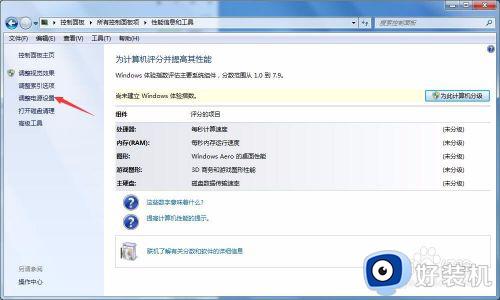
4.这时就进入了“电源选项”窗口,我们点击左侧的“选择关闭显示器时间”。
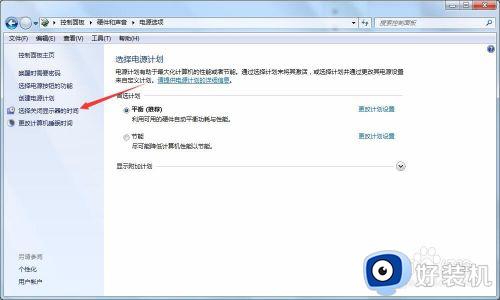
5.现在就到了关键的一步,我们将关闭显示器和使计算机进入睡眠状态设置为从不。然后点击“保存修改”,这就大功告成了。
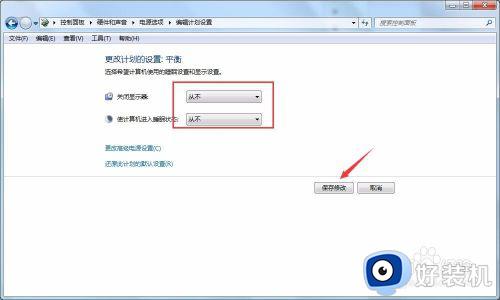
6.还有一种方法是通过桌面右击点击个性化。

7.在打开的新窗口,我们会看到有一“屏幕保护程序”,我们点击。
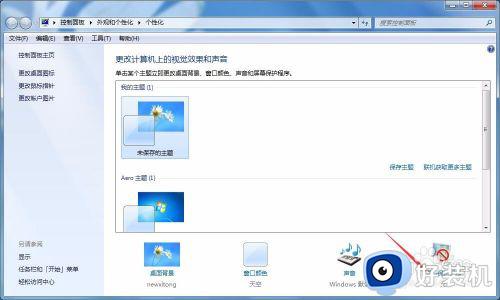
8.这时在左下角就会看到有一个“更改电源设置”按钮,我们点击设置就可以了。

以上就是关于win7屏幕常亮设置方法的全部内容,有需要的用户就可以根据小编的步骤进行操作了,希望能够对大家有所帮助。