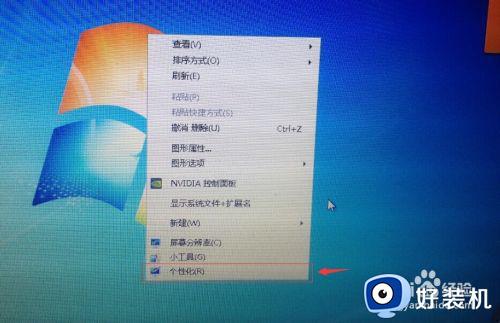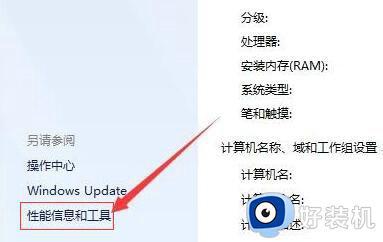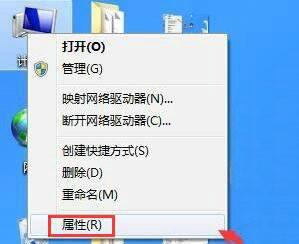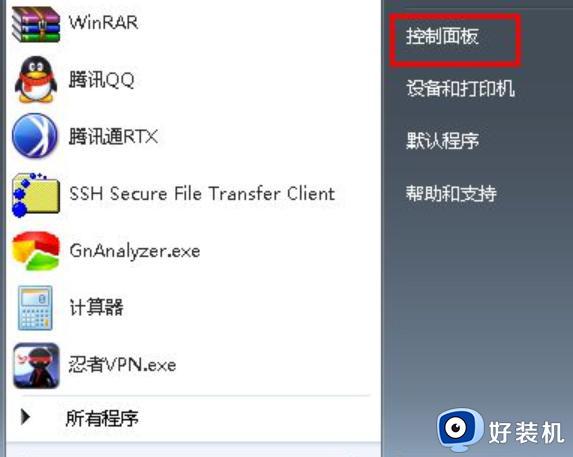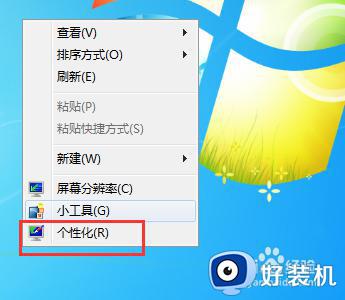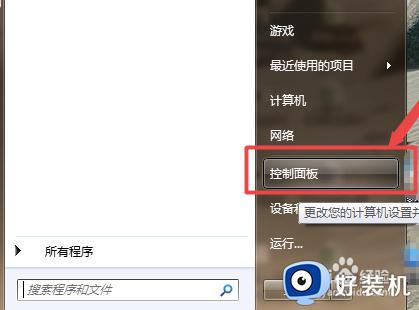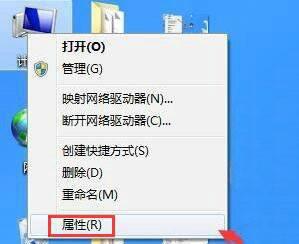win7电脑显示常亮怎么设置 win7屏幕常亮设置方法
时间:2021-12-09 13:52:44作者:xinxin
我们在长时间操作原版win7电脑的时候,对于外界的光线影响影响,导致用户观看电脑显示屏不是很清晰,因此用户就需要通过调整win7电脑屏幕亮度来适应外接光线的影响,那么win7电脑显示常亮怎么设置呢?其实方法很简单,今天小编就来给大家介绍一篇win7屏幕常亮设置方法。
推荐下载:深度windows7旗舰版
具体方法:
1、点击左下角的“开始”按钮。
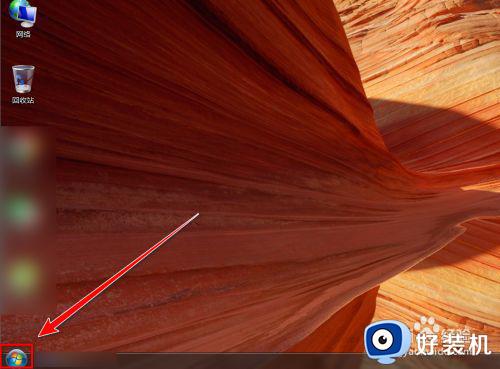
2、在“开始”菜单中,点击“控制面板”。
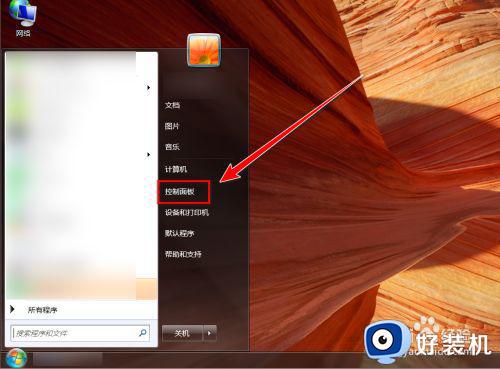
3、在“控制面板”里,点击“系统和安全”。
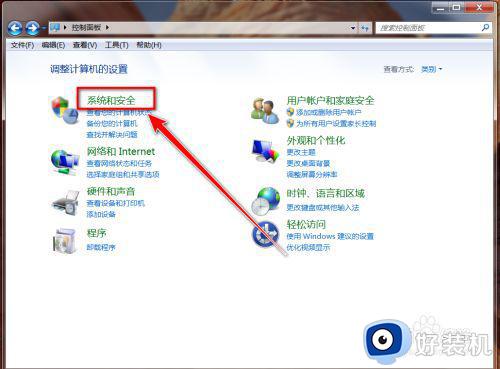
4、在“系统和安全”里,点击“更改计算机睡眠时间”。
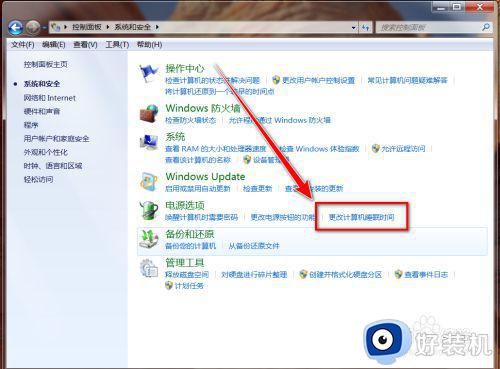
5、点击“关闭显示器”右边的下拉选择框。
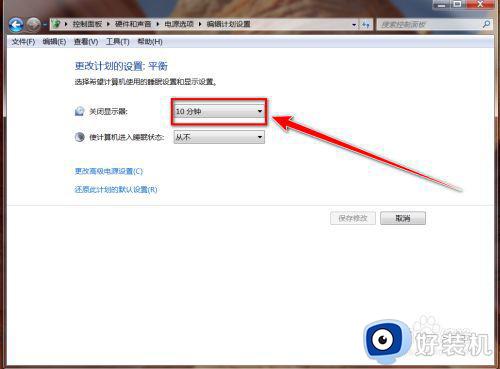
6、在下拉列表中,点击“从不”。
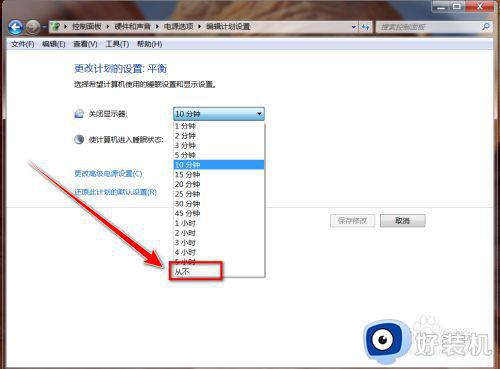
7、设置完成后,点击“保存修改”按钮,即可让电脑屏幕保持常亮。
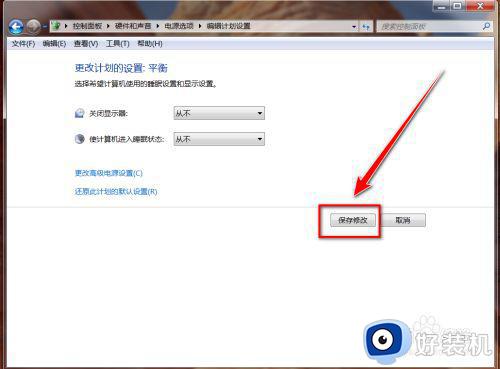
以上就是有关win7屏幕常亮设置方法了,还有不清楚的用户就可以参考一下小编的步骤进行操作,希望能够对大家有所帮助。