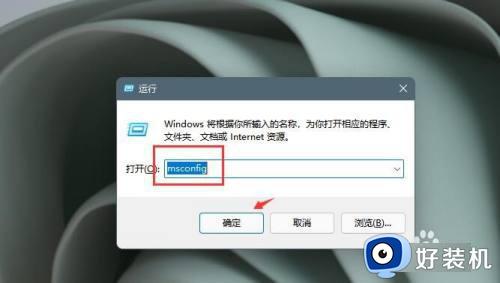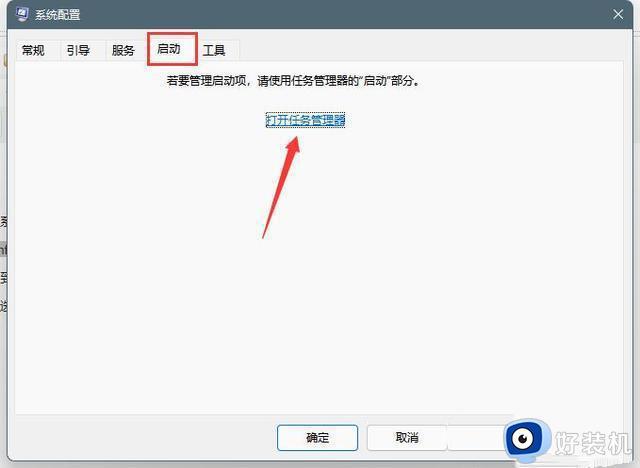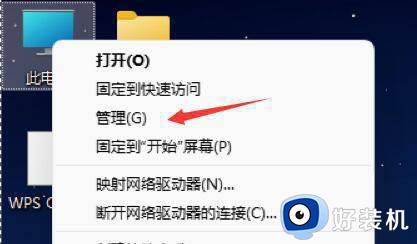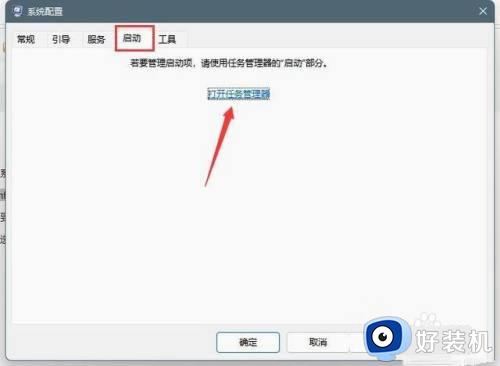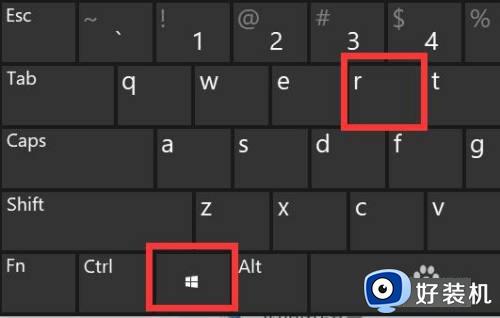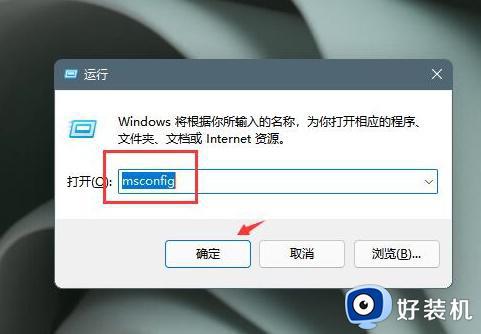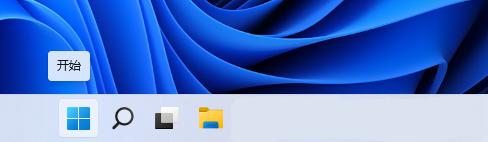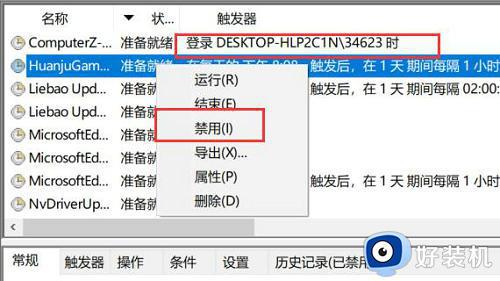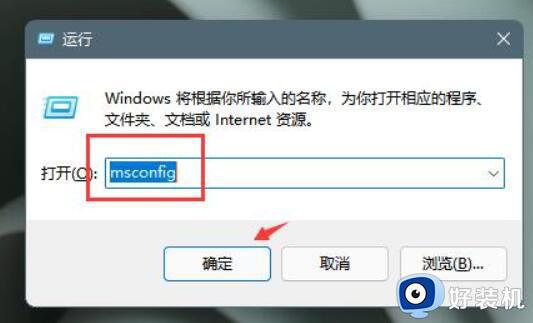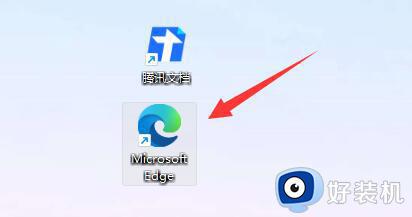win11拦截弹窗广告的详细方法 win11如何拦截弹窗广告
时间:2023-09-12 14:21:33作者:zheng
我们如果在win11电脑中不小心下载了流氓软件之后可能就会在电脑上一直出现弹窗广告,非常影响使用,有些用户的win11电脑就频繁出现了弹窗广告,想要将这些广告屏蔽却不知道该如何操作,今天小编就给大家带来win11拦截弹窗广告的详细方法,操作很简单,大家跟着我的方法来操作吧。
推荐下载:windows11镜像
方法如下:
1、在桌面搜索栏输入internet选项,点击进入
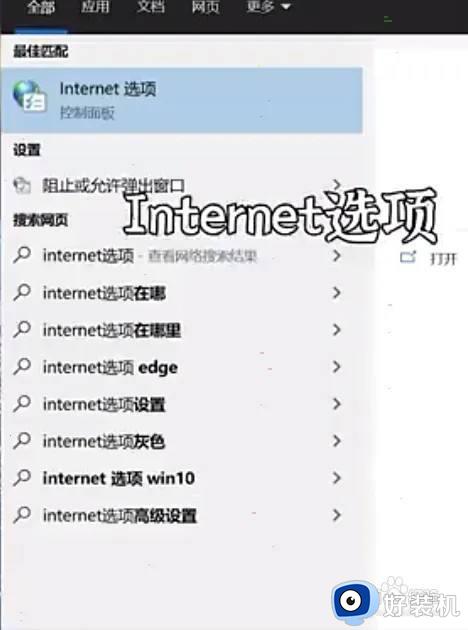
2、找到隐私一栏,点击设置
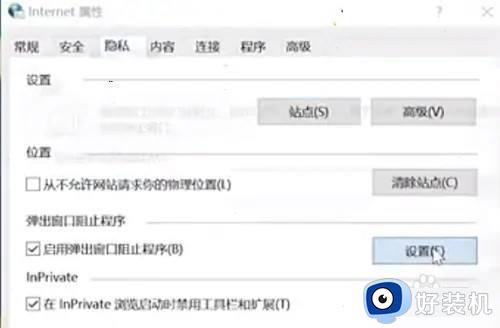
3、在阻止级别一栏选择阻止所有弹出窗口
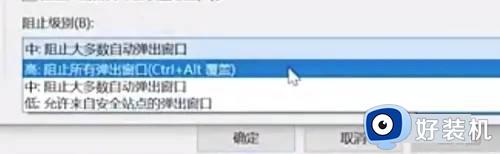
4、点击关闭即可
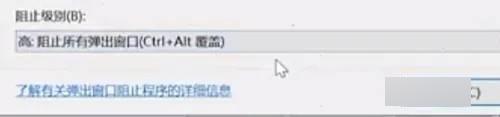
以上就是win11拦截弹窗广告的详细方法的全部内容,如果有遇到这种情况,那么你就可以根据小编的操作来进行解决,非常的简单快速,一步到位。