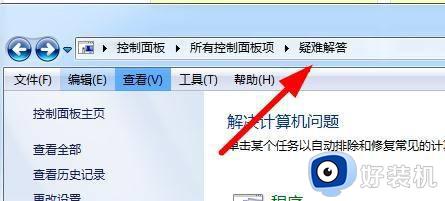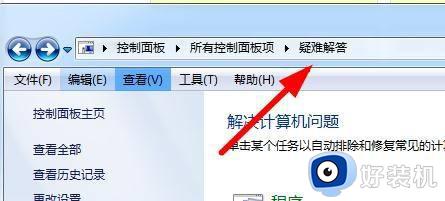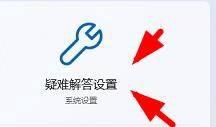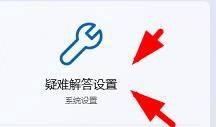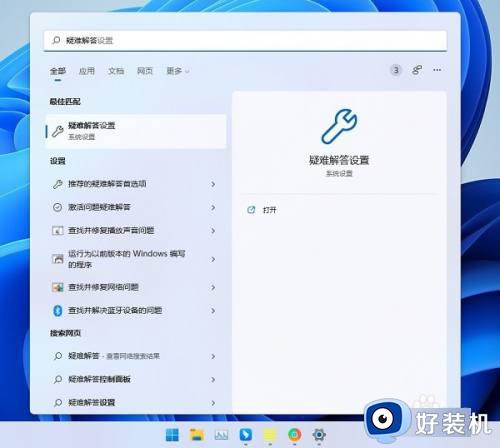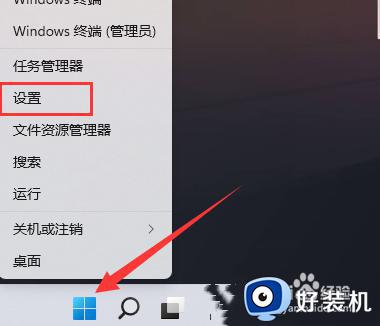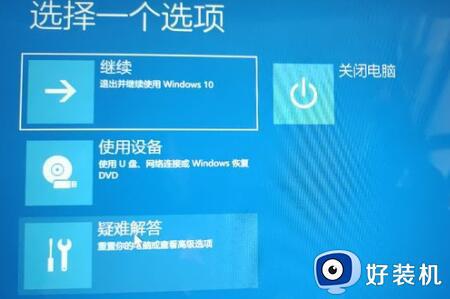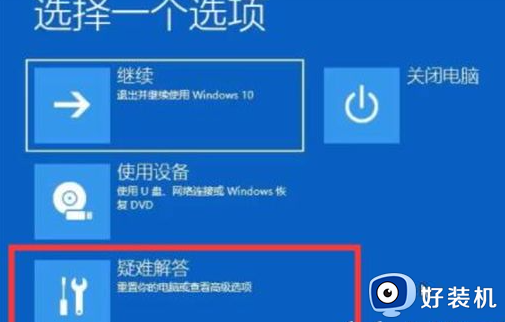win11怎么进入疑难解答界面 win11如何运行疑难解答工具
时间:2024-02-01 17:42:31作者:huige
疑难解答是windows系统中一个好用的功能,当遇到一些常见问题时,可以通过它来快速诊断并修复,可是有很多刚接触到win11系统的小伙伴不知道怎么进入疑难解答界面,针对此问题,本教程就给大家讲述一下win11运行疑难解答工具的详细方法吧。
第一种情况:还能进桌面操作
1、点击开始菜单,直接搜索框输入【疑难解答设置】就可以找到并打开。
2、然后点击【其他疑难解答】。
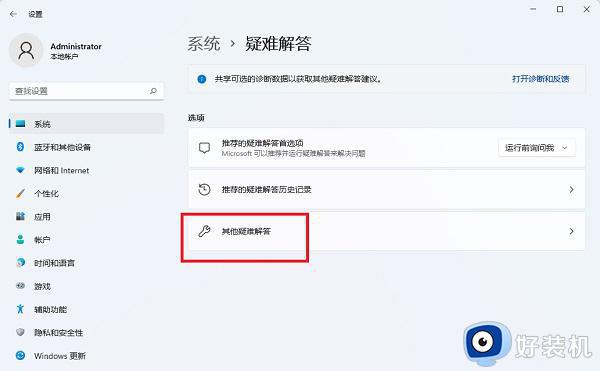
3、通过运行对应的疑难解答程序,能够解决各种常见的问题。
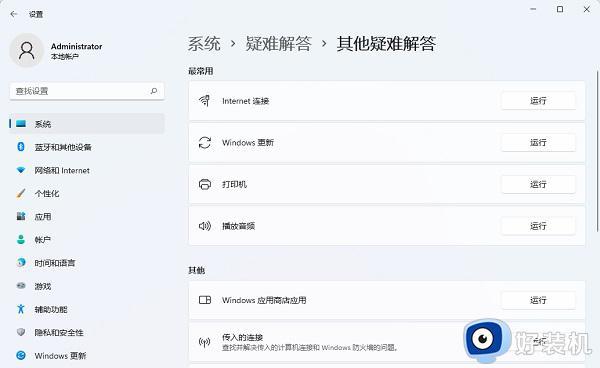
第二种情况:无法正常开机
1、首先我们需要强行多次重启电脑,然后开机的时候会自动进入到系统修复页面。选择“疑难解答”。
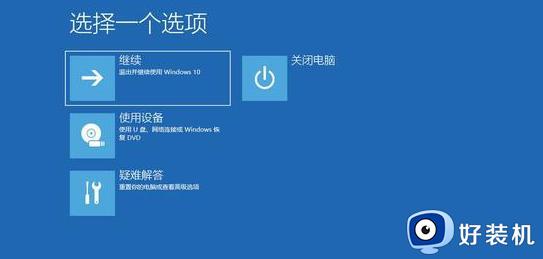
2、在疑难解答页面中,有恢复电脑和初始化电脑的功能,也可以点击高级选项。
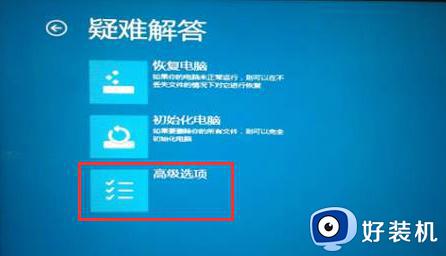
3、在高级选项页面中,我们可以点击启动修复。来修复妨碍Windows加载的问题;或点击卸载更新,卸载掉最新一次有问题的更新;点启动设置,可以选择进入安全模式;点击命令提示符,可通过命令来修复系统文件;点击系统还原,可以还原到上一次正常时的状态。
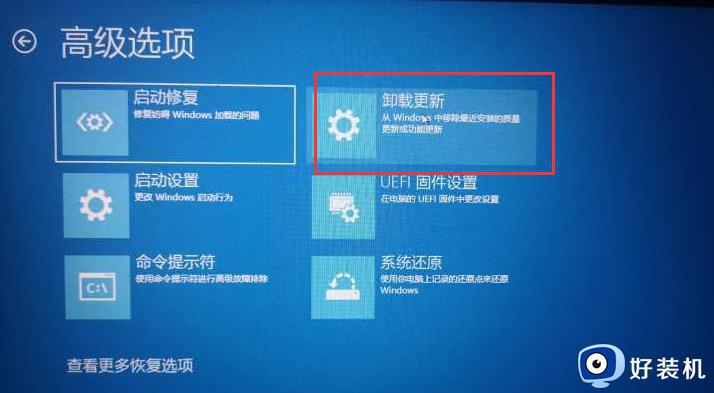
以上就win11如何运行疑难解答工具的详细内容,有需要的用户们可以参考上面的方法来进行操作,希望可以帮助到大家。