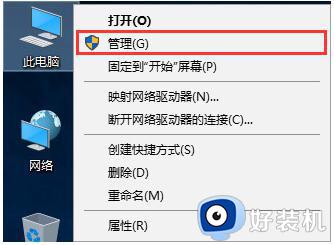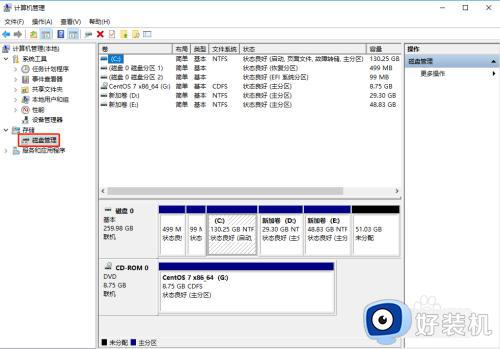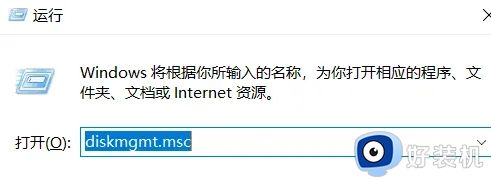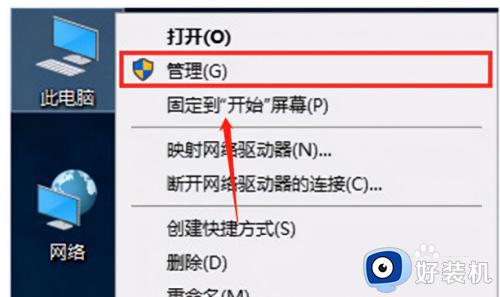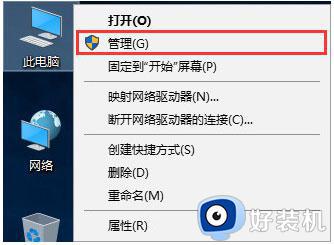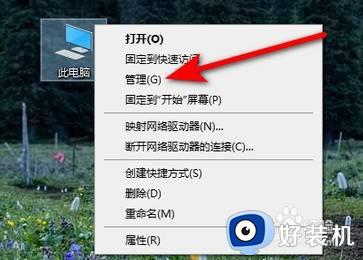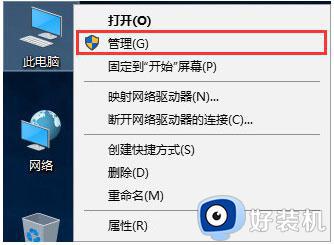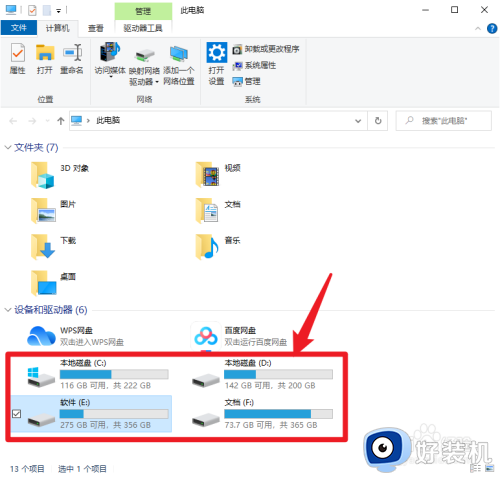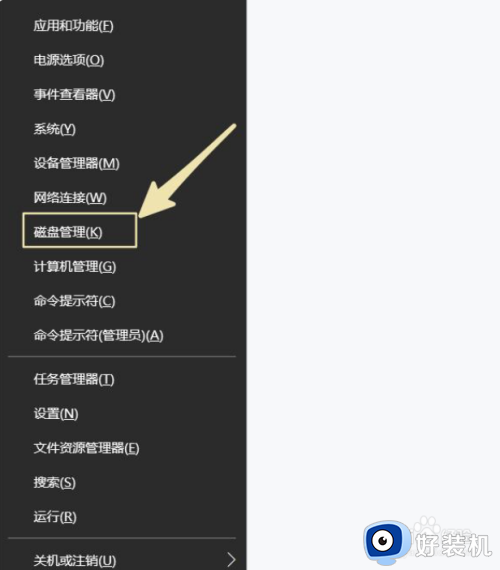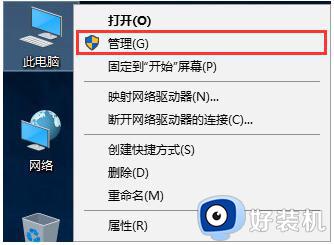win10怎么合盘 win10合并磁盘空间的具体方法
我们在使用win10电脑的时候如果遇到磁盘空间不足的话,可以尝试将磁盘进行合盘来扩大储存空间,有些用户就想要在win10电脑上进行合盘,但是却不知道win10合并磁盘空间的具体方法是什么,今天小编就给大家带来win10怎么合盘,如果你刚好遇到这个问题,跟着我的方法来操作吧。
推荐下载:windows10 64位免费
方法如下:
1、首先从电脑桌面左下脚开始里面进去找到“计算机”找到计算机名称后,将鼠标放其上,然后单击鼠标右键选择“管理”,然后即可弹出“计算机管理”对话框。(对于找到计算机管理对话框,更简单的方法是将鼠标放置在桌面上的“我的电脑”上。然后右键选择“管理”也是一样的)。
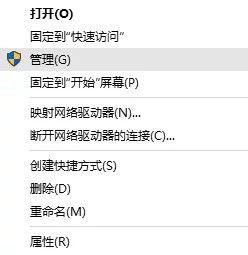
2、弹出计算机管理窗口后,可以在左侧看到有“磁盘管理”标签,点击磁盘管理标签后,在其右侧就会显示电脑磁盘各个分区分卷信息,如下图:
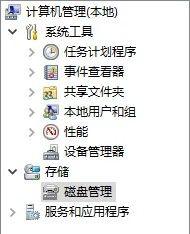
3、可以看到磁盘卷中会多出一个绿色分区的“未分区磁盘”,如下图:

4、最后只需要将该未分区磁盘空间分配给C盘即可,操作步骤为:右键点击需要扩充容量的盘符,然后在谈出的菜单中选择“扩展卷(X)”,之后会弹出如下扩展卷操作向导对话框界面:
如图,选择扩展到系统盘(C盘)即可,之后点下一步即可完成操作,至此就成功的把多余的磁盘空间合并到一起了
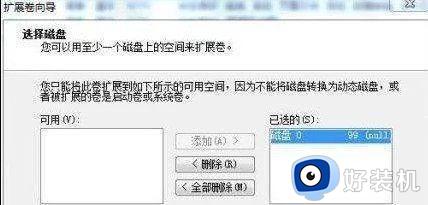
win10开始菜单需要注销后才能打开问题的解决方法就为大家介绍到这里了。若是你也遇到同样情况的话,不妨参考本教程操作看看!