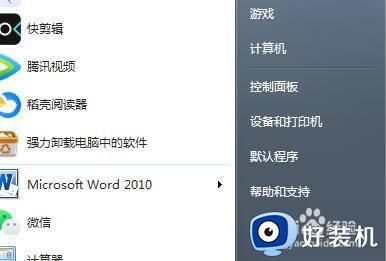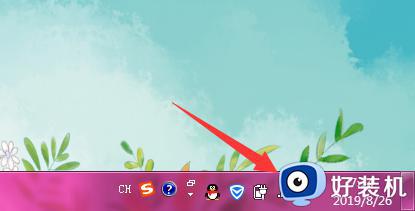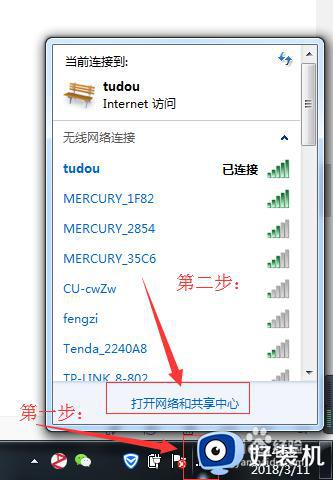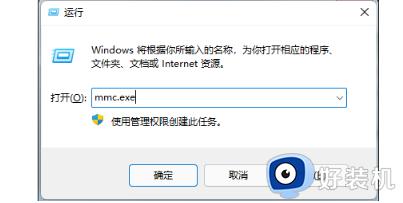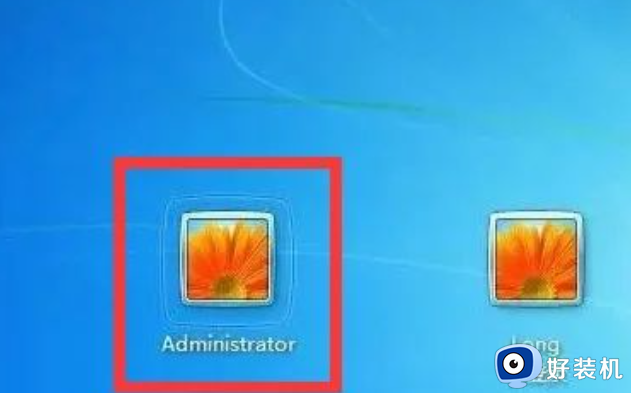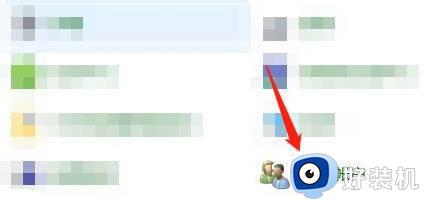windows7怎么看wifi密码是多少 win7查看wifi密码是多少的方法
时间:2023-09-01 14:15:00作者:mei
wifi网络使用很普及,电脑设备连接WiFi即可上网,比传统的方式便捷多了,为了防止别人蹭网,大家会设置一下WiFi密码,但长时间输入密码,就给忘记了。windows7系统怎么看wifi密码是多少?不要着急,根据下文内容操作即可查看WiFi密码。
解决方法如下:
1、点击桌面左下角开始按钮,在弹出框里找到控制面板,点击打开。
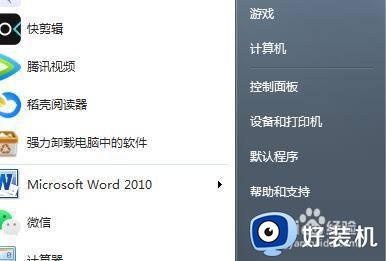
2、在控制面板里找到网络和共享中心,点击打开。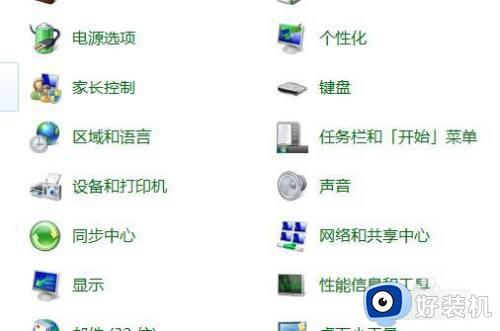
3、接着在弹出的设置对话框,点击“更改适配器选项”。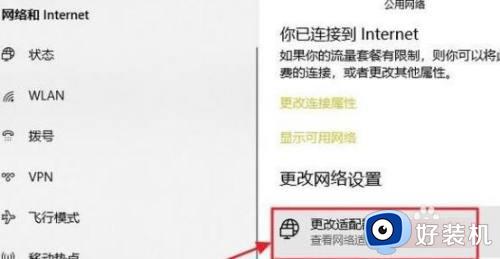
4、然后在所有网络连接中找到目前正在使用的那个WiFi名称。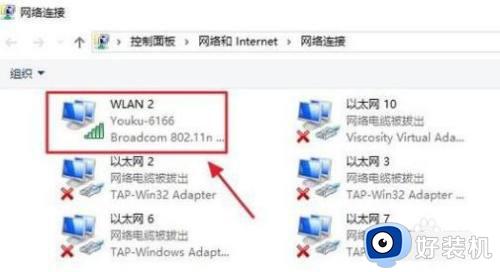
5、紧接着右键点击该项,选择“状态”。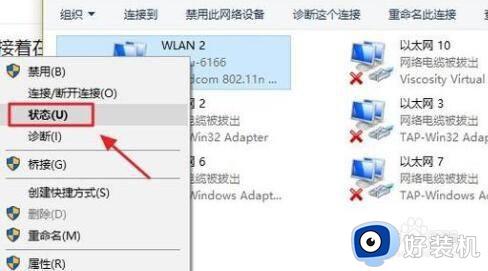
6、会弹出WLAN连接对话框。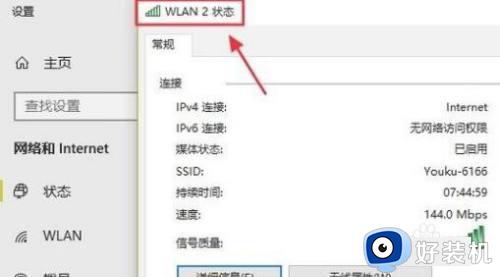
7、点击该页面中间的“无线属性”。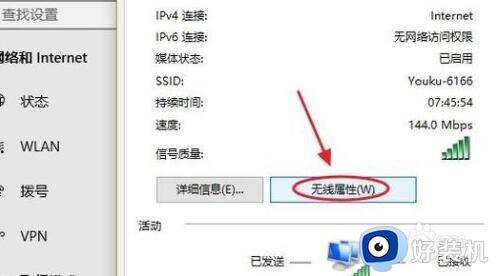
8、接着会显示目前在用的无线网连接属性对话框,其中有一项“安全”。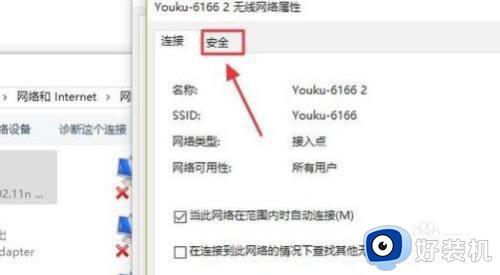
9、点击“安全”以后,会看到“网络安全密钥”,此时看不到密码是什么。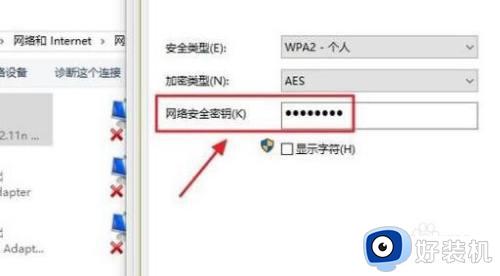
10、点击下方的“显示字符”,这样就能看到WiFi密码。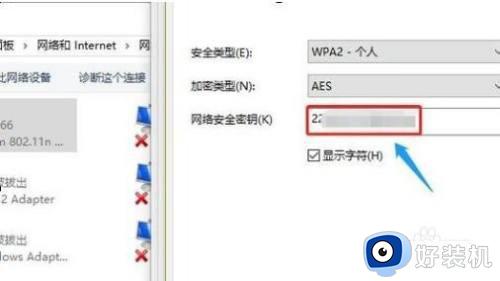
上述内容win7系统查看wifi密码是多少的方法,以后不担心WiFi密码忘记连不上的问题,希望能帮助到大家。