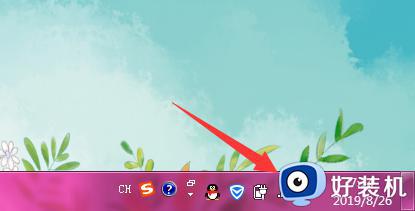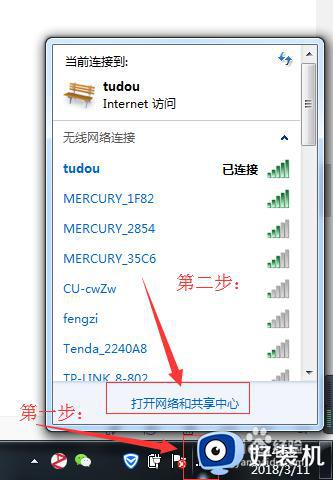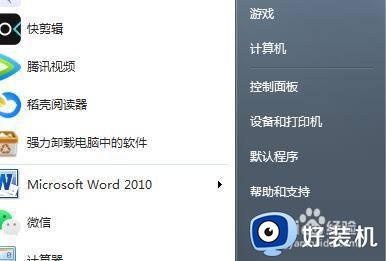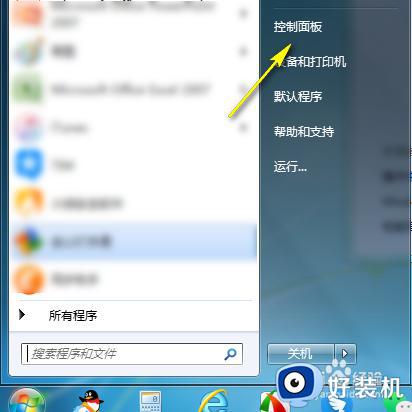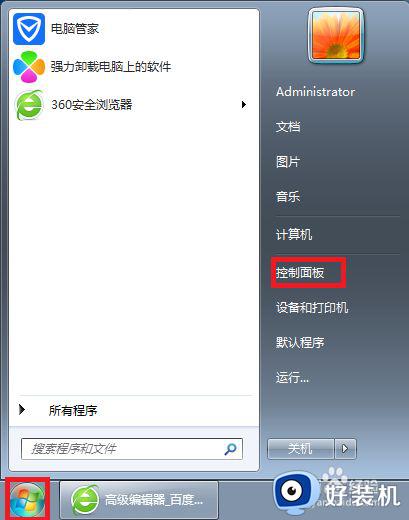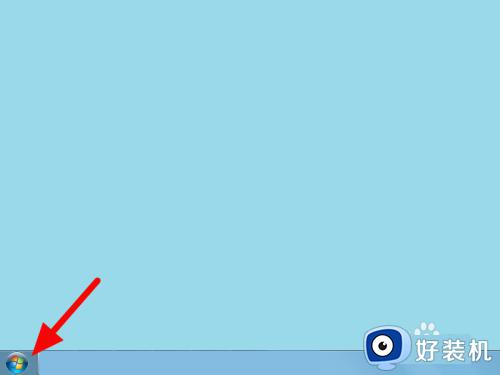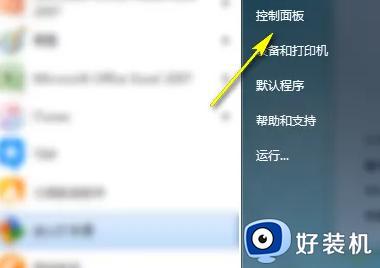电脑上怎么看wifi密码win7 win7系统怎么查看wifi密码
时间:2023-08-22 10:54:14作者:huige
wifi是很多人平时都会连接上网的一种网络方式,而许多wifi都是有设置密码的,这样可以防止别人蹭网,但是如果时间久了忘记wifi密码的话也可以手动进行查看,很多win7系统用户不知道电脑上怎么看wifi密码,带着这个问题,本文给大家介绍一下win7系统查看wifi密码的详细方法吧。
方法如下:
1、点击桌面左下角开始按钮,在弹出框里找到控制面板,点击打开。
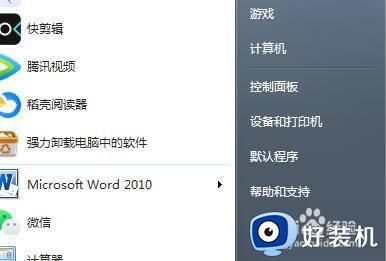
2、在控制面板里找到网络和共享中心,点击打开。
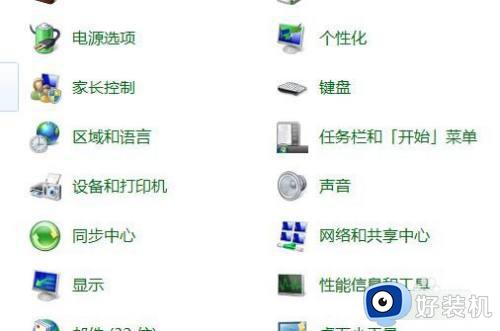
3、接着在弹出的设置对话框,点击“更改适配器选项”。
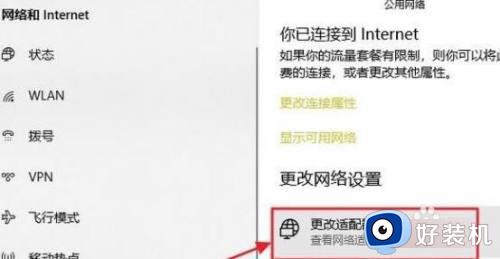
4、然后在所有网络连接中找到目前正在使用的那个WiFi名称。
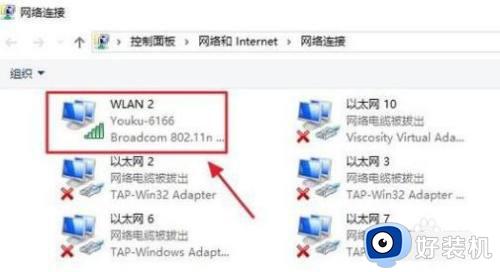
5、紧接着右键点击该项,选择“状态”。
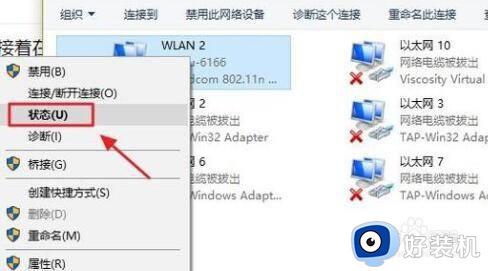
6、会弹出WLAN连接对话框。
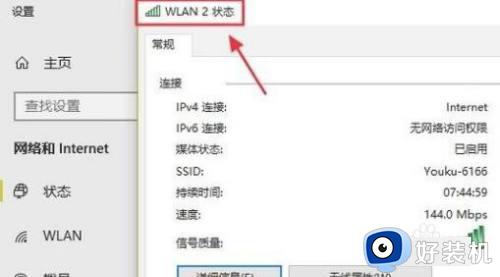
7点击该页面中间的“无线属性”。
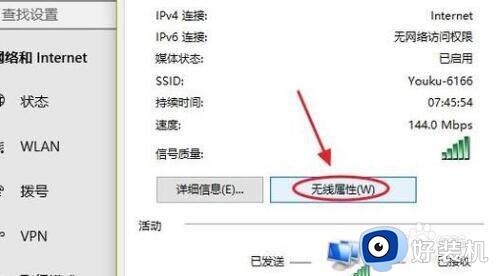
8、接着会显示目前在用的无线网连接属性对话框,其中有一项“安全”。
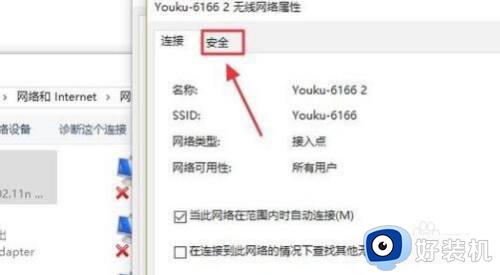
9、点击“安全”以后,会看到“网络安全密钥”,此时看不到密码是什么。
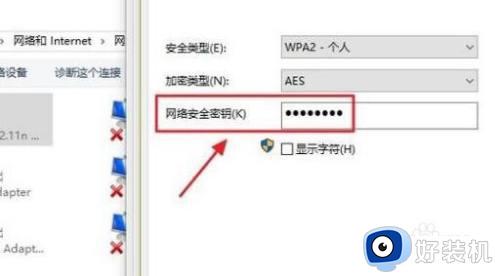
10、点击下方的“显示字符”,这样就能看到WiFi密码了。
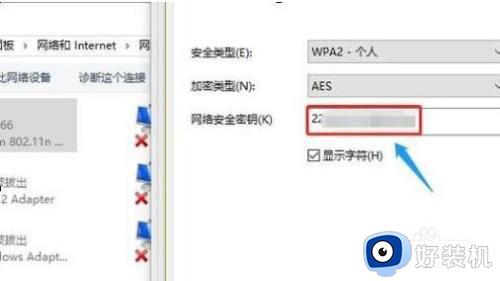
以上给大家介绍的就是win7系统怎么查看wifi密码的详细内容,大家如果想要查看的话,可以学习上述方法步骤来进行查看,希望能够帮助到大家。